Hướng dẫn sử dụng
Hướng dẫn cài đặt camera wifi Vantech AI-V2020
Hướng dẫn cài đặt camera wifi Vantech AI-V2020 Trên ứng dụng Vantech V3 (AI V3)
Bài viết dưới đây sẽ hướng dẫn bạn cách cài đặt, cấu hình các dòng camera wifi mới của VANTECH bằng ứng dụng Vantech V3 (AI V3) với đầy đủ hình ảnh và video.
Bộ camera wifi mới của VANTECH thường sẽ bao gồm:
- Dây nguồn
- Adapter 12v
- Chân đế và vít để gắn lên tường

Bước chuẩn bị: chúng ta lấy camera và nguồn, ghim nguồn vào ổ điện và camera. Sau đó chúng ta chờ để camera khởi động lên. Camera sẽ tự động xoay và phát ra tiếng, cuối cùng camera sẽ hiện đèn xanh, đến đây là camera đã khởi động lên xong, chúng ta sẽ bắt đầu cấu hình theo các bước bên dưới.

Bước 1: Mở ứng dụng Vantech V3 (AI V3). Nếu chưa đăng ký tài khoản thì nhấn vào Sign up
Xem video hướng dẫn tải và đăng ký tài khoản Vantech V3 trên điện thoại dưới đây :
Bước 2: Màn hình đăng nhập sẽ hiển thị, chúng ta nhập username và password vào và sau đó bấm Login.
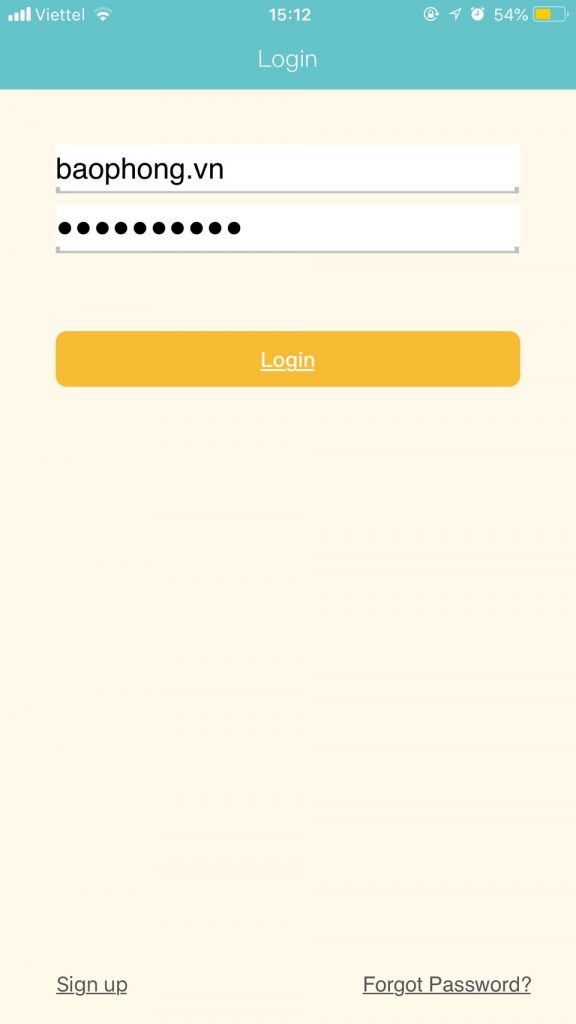
Nhập username và password
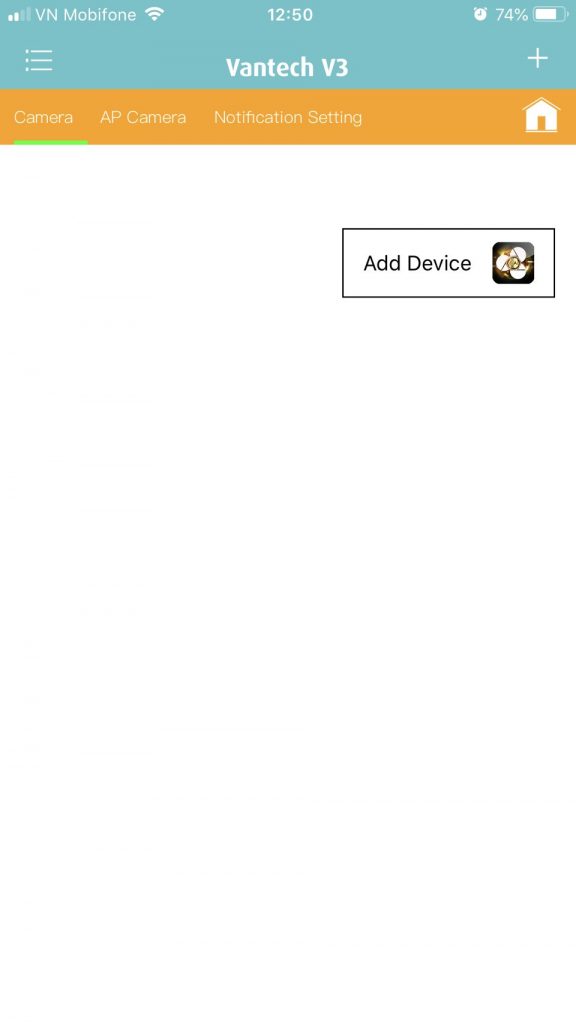
Bước 3: Tiếp theo bạn nhấn vào nút Add Device nằm ở gần giữa màn hình.
Bước 4: Sau đó chúng ta chọn dòng Hotspot Connection (Recommended)
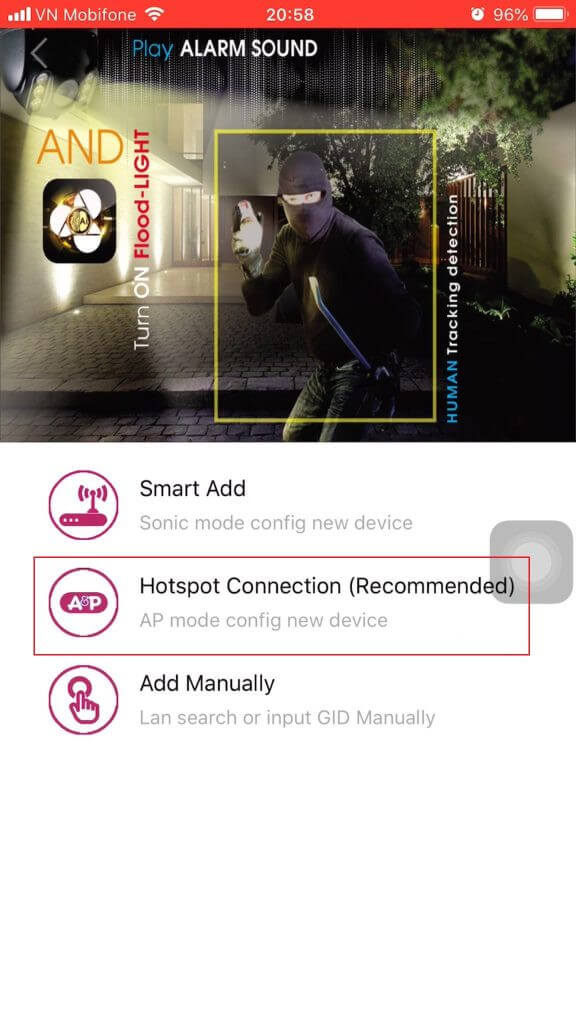
Bước 5: Chúng ta nhập tên và mật khẩu của wifi hiện tại đang sử dụng.
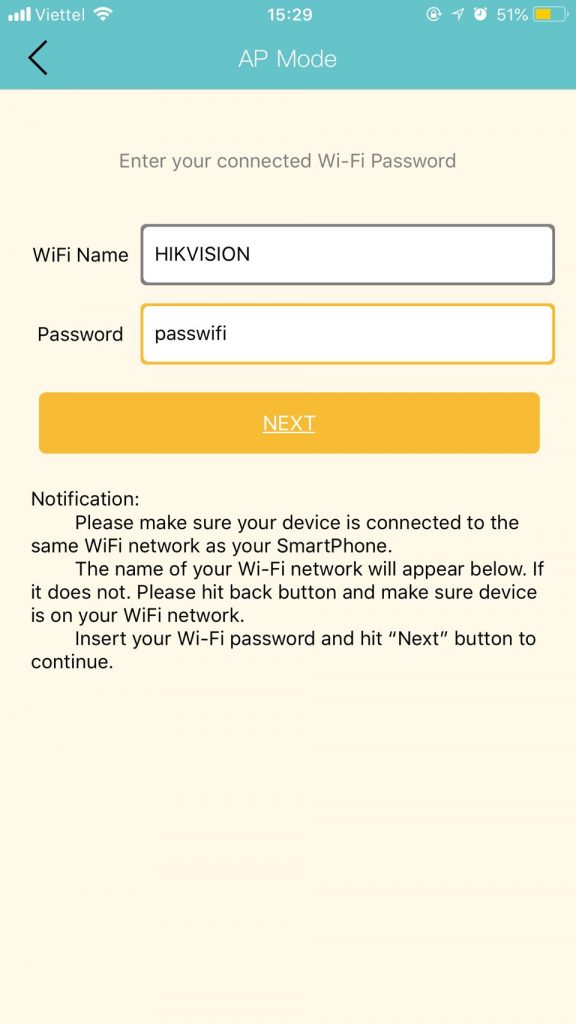
Nhập vào mật khẩu Wifi của bạnBước 6: Sau khi đã nhập đúng tên và mật khẩu wifi, ứng dụng sẽ chuyển qua màn hình yêu cầu kết nối với wifi của camera trước khi nhấn nút Configuration.
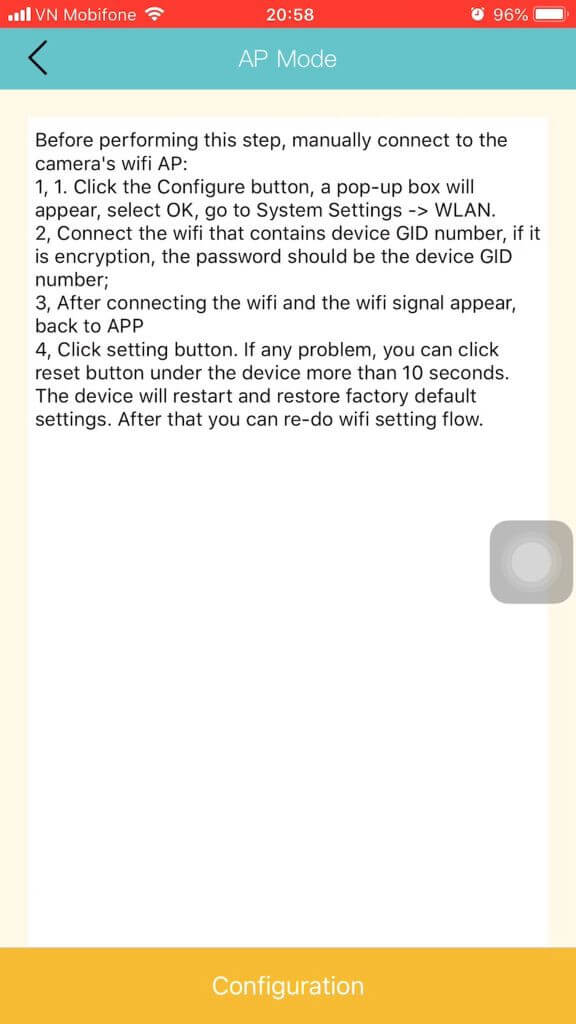
Chúng ta thu ứng dụng xuống, mở phần kết nối wifi của điện thoại. Sau đó kết nối với wifi của camera trong mục kết nối wifi của điện thoại:
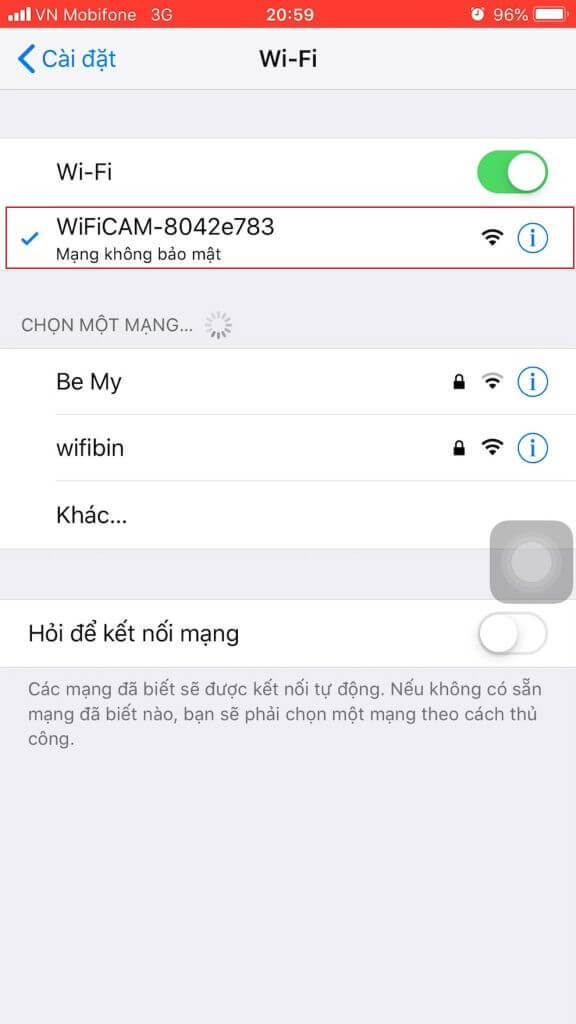
Bước 7: Khi đã hoàn thành bước 6 (kết nối xong với wifi của camera), chúng ta mở lại ứng dụng Vantech V3 (AI V3) và nhấn nút Configuration ở dưới cùng. Chúng ta đợi ứng dụng kết nối với camera. Khi đã kết nối được, một thông báo thành công sẽ được hiển thị, chúng ta nhấn OK.

Bước 8: Bước cuối cùng, chúng ta đặt tên cho camera vừa kết nối. Chúng ta có thể đặt bất cứ tên nào chúng ta thích để tiện cho việc xem camera. Ví dụ: phòng khách, hành lang, nhà bếp, phòng em bé …
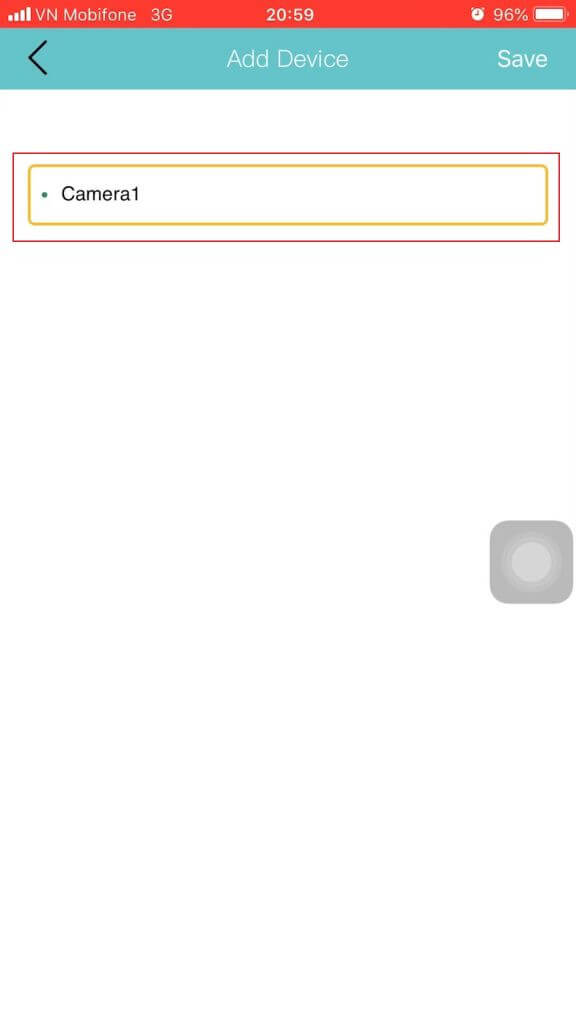
Sau khi đã hoàn thành bước 8, ứng dụng sẽ đưa bạn về màn hình ban đầu khi vừa login xong. Lúc này camera bạn vừa add sẽ hiện ra:
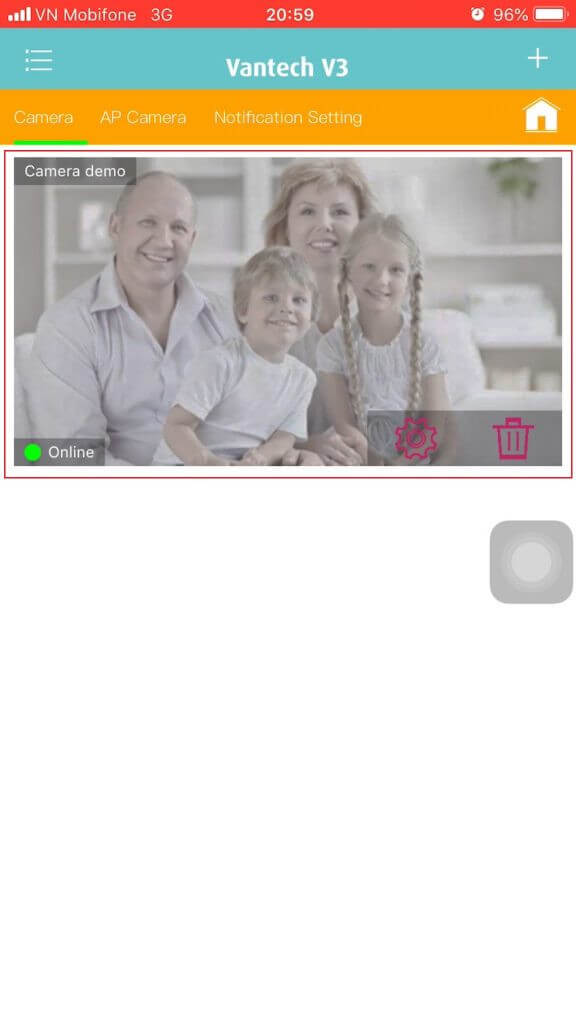
Chúng ta nhấn vào camera để xem camera trực tiếp:
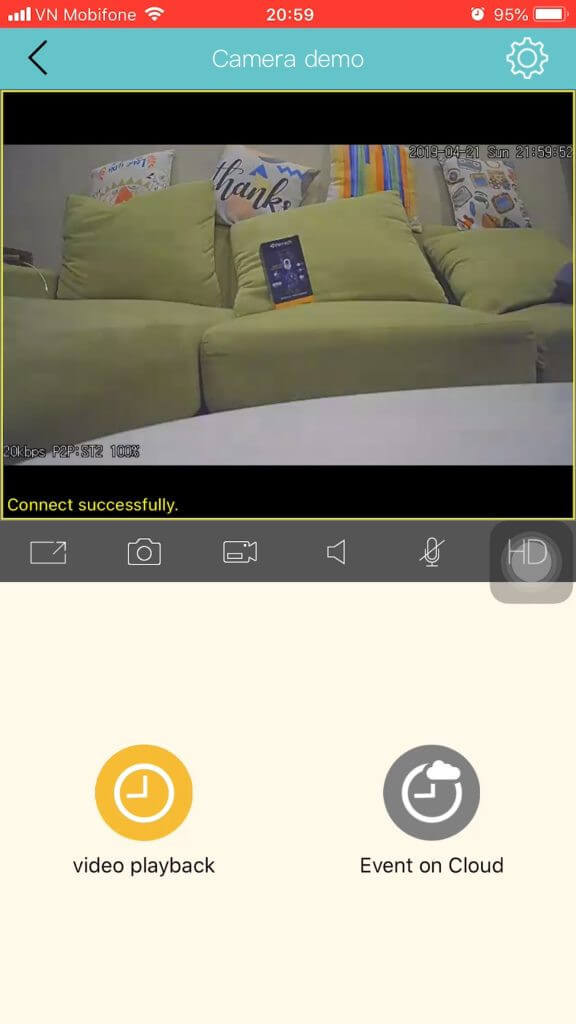
Vậy là chúng ta đã hoàn thành việc kết nối camera với điện thoại. Rất đơn giản và mau chóng, không cần phải biết nhiều về kỹ thuật.
Hy vọng với bài hướng dẫn này bạn đã có thể tự lắp đặt camera wifi VANTECH ngay tại nhà rồi. Chúc các bạn tận hưởng sự tiện lợi của một chiếc camera wifi và những tính năng đầy thú vị trên ứng dụng Vantech V3 (AI V3).
Cập nhật lỗi bị out tài khoản khi xem camera trên máy thứ 2
Hiện nay rất nhiều khách hàng phản hồi về việc khi xem camera từ máy thứ 2 trở đi thì bị out tài khoản máy ban đầu (tức là chỉ xem được 1 máy ).
Hướng khắc phục là quý khách không dùng tài khoản của máy đầu tiên để vào máy thứ 2 mà cần phải tạo tài khoản khác. sau đó vào mục add thiết bị chọn Add Manually rồi nhập vào Device ID và password của thiết bị, cuối cùng là tên thiết bị .
Device ID thiết bị quý khách vào phần SETING biểu tượng dấu răng cưa sẽ thấy như hình dưới đây :
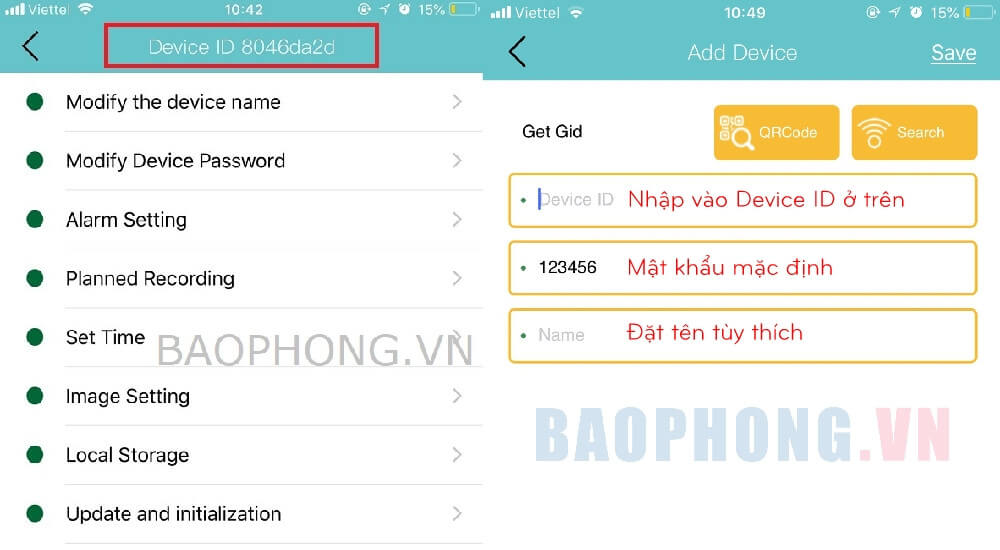
Hoàn thành xong các bước trên thì có thể xem camera từ máy thứ 2, thứ 3 trở đi mà không bị out tài khoản đầu tiên ra nữa.
Nếu còn vướng mắc gì thêm xin vui lòng để lại phản hồi bên dưới, bộ phận kỹ thuật của chúng tôi sẽ sớm phản hồi quý khách.
Xin cảm ơn !






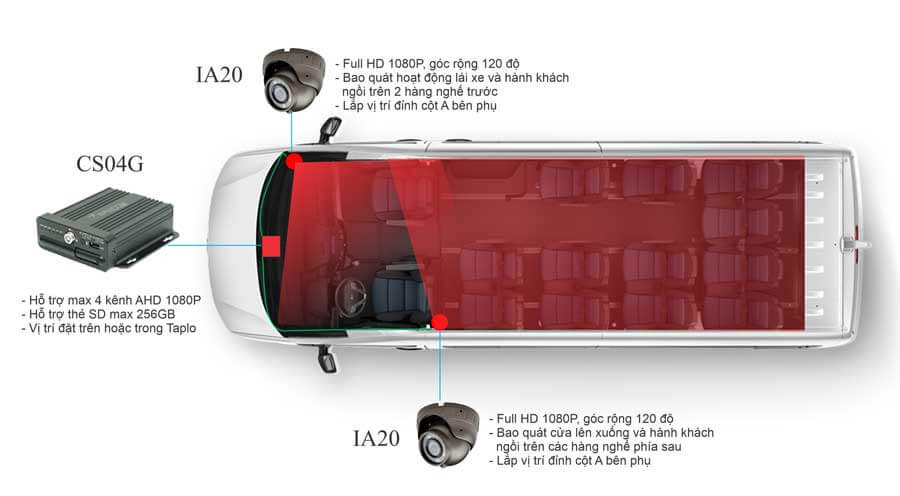

Tại sao mình xóa tài khoản cũ cũ rồi mà vẫn coi đc trên máy khác?
khi mình add cam qua một thiết bị thứ 2, đã tạo tk mới nhưng khi add vào nó hiện “login first” ki cho add tức là thế nào ạ ad?
Có cách nào kết nối VANTECH AI-V2010B2 kết nối với đầu ghi NVR đc ko vậy bạn?
Camera robot AI của van tech có hỗ trợ ONVIF Wireless, nên bạn có thể kết nối với NVR (Đầu ghi camera ip) thông qua chuẩn ONVIF nhé bạn.
sao minh luu video ve dien thoai khong duoc, ad ai biet ho minh voi,thank”s
Bên app AL_V3 android không truy cập camera bằng 4g được, báo camera offline. Còn ios thì truy cập bình thường. Mong nhà sản xuất fix lỗi dùm!
Cài chế độ tự lưu liên tục dc ko?
Chào a Sang, mặc đinh camera lưu trữ ở chế độ lưu liên tục trên thẻ nhớ rồi ạ
Phần mềm VantechV3 này hơi dỡ là chỉ xài dc 1 máy thôi không cho nhiều máy vào cùng 1 tài khoản nếu máy khác vào thì máy trước nó phải out ra mà không có phần lưu lại nhớ hết bắt buộc phải đăng nhập lại làm phát bực nếu bên Vantech viết thêm chương thêm như giao diện Samsung + thì hay biết mấy dễ thao tác mình hiện xài nhiều camera mà sử dụng 1 Tk và cho nhiều người nhà xài coi nó củng chẳng bị out
Chào Tâm, để không bị out tài khoản thì máy thứ 2 anh phải tạo tài khoản khác , sau đó add bằng Device ID nhé
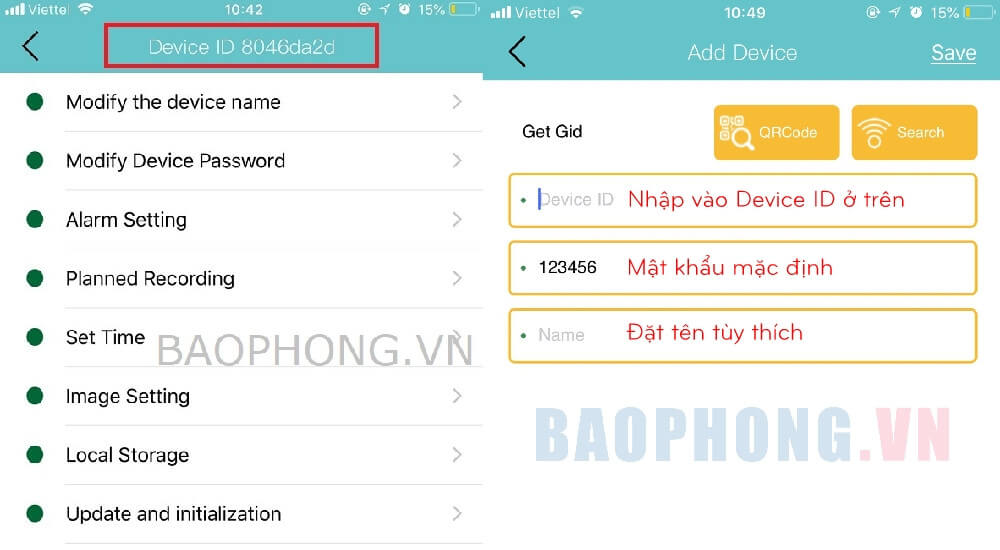
Xem hướng dẫn như hình :
Xin hướng dẫn mình đang xài con Vantech V2020 đã tạo tài khoản kết nối vào rồi xem ổn cái tội khi lấy một máy khác add Tk vào là nó out tk khoản bên máy củ có cách nào khắc phục , và hướng cách xem trên IE, Firefox . Xin cám ơn
Tại sao camera vantech vp 6600c của mình ko reset lại mật định ban đầu đc vậy giúp mình với
Chào anh Hữu !
Anh làm từng bước như sau :
Kiểm tra nguồn điện : Phải đảm bảo chiếc camera vẫn đang được kết nối đến nguồn điện trước khi anh thao tác reset.
Sau đó Tiến hành reset camera ip: Nút reset thường được thiết kế nằm ở dưới đít của chiếc camera ip . Thao tác reset bằng cách lấy que tăm chọc vào và giữ khoảng 30 giây sau đó đợi camera khởi động lại là xong.
Như vậy anh chỉ cần tiến hành cài đặt lại camera wifi theo hướng dẫn trên là lại quan sát OK
wifi Vantech AI-V2020, mình thấy có xem qua ie, firefox, CMS mà mình tìm hoài không có bạn nào có biết xin chỉ dùm
Có hỗ trợ xem trên trình duyệt web Internet Explorer, Mozilla FireFox, và CMS software trên máy tính bạn nhé.
Hướng dẫn giúp mình vụ này với! Tks.
Tôi muốn kết nối với Tivi samsung có dc ko? Thao tác như thế nào ạ?
Chào anh, rất tiếc wifi Vantech AI-V2020 này không có cổng kết nối trực tiếp đến tivi, chỉ có thể kết nối qua smart tivi hoặc Box tivi qua ứng dụng Vantech V3.