Giải pháp
Add camera ip từ xa về đầu ghi sử dụng Auto Register

1. Yêu cầu về thiết bị:
- Thứ nhất: Đầu ghi NVR. Khuyến cáo: Chỉ nên sử dụng các đầu ghi từ series 5 trở lên như 5208, 5216, 5232,… (Đầu ghi có FW hỗ trợ tính năng add camera IP từ xa về qua Auto Register).
- Thứ hai: Camera IP. Lưu ý: Yêu cầu bắt buộc trên các camera IP cần phải hỗ trợ tính năng Auto Register (Thông thường camera series trở lên sẽ hỗ trợ Auto Register)
- Thứ ba: IP Wan Tĩnh. Lưu ý: Tại vị trí trung tâm lắp đặt đầu ghi bắt buộc phải có địa chỉ IP WAN tĩnh.
Nên sử dụng các dòng đầu ghi và dòng cam có hỗ trợ chức năng Auto Register, đối với đầu ghi từ series 5 trở lên, và dòng cam series 2 trở lên. Đầu ghi ta nên cài đặt về địa chỉ IP tĩnh tránh trường hợp đầu ghi nhảy địa chỉ IP
Xem thêm :
Hướng dẫn gán camera EZVIZ vào đầu ghi Hikvision IP
Hướng dẫn gán camera IP lên NVR khác mạng bằng tên miền Hik-Connect
2. Bước cài đặt:
Phần mềm ta sử dụng là Config tool, ta sử dụng phần mềm này để tìm ra địa chỉ IP của đầu ghi và camera IP. Lưu ý: đầu ghi và camera cùng 1 mạng LAN thì sẽ dễ dàng cài đặt hơn, trên thực tế khi lắp hệ thống ở ngoài đường phố, đầu ghi và các cam có thể khác mạng với nhau.
Mở trình duyệt IE, truy cập địa chỉ IP đầu ghi, nhập user và password để truy cập đầu ghi
Lưu ý: Hãy cập nhật phầm mềm mới nhất cho đầu ghi để có thể sử dụng chức năng Auto Register được tốt nhất. Để kiểm tra phiên bản firmware, chọn Maintain – System Info. Để kiểm tra xem bản firmware này đã hỗ trợ Auto Register chưa, chọn Network – Port, nếu thấy mục Active Registration Port là được, và chúng ta sẽ tích vào ô Enable
3. Cách cài đặt cho camera IP vào đầu ghi:
Trường hợp 1: Sử dụng đầu ghi NVR đặt tại trung tâm kéo các Camera IP từ xa về để giám sát và quản lý tập trung
Bước 1: Kích hoạt Auto Registration
Truy cập địa chỉ đầu ghi, chọn Setting – Network – Port tích vào ô Enable mục Active Registration Port, ta có thể để mặc định port 7000 hoặc đổi sang port khác
Lưu ý: Tại vị trí trung tâm lắp đặt đầu ghi phải có địa chỉ IP WAN tĩnh, như thế thay vì cài đặt tên miền và mở port cho từng cam thì ta chỉ cần 1 địa chỉ WAN tĩnh tại trung tâm lắp đặt đầu ghi
Bước 2: Mở Port Active Registration cho đầu ghi NVR
Đầu tiên ta truy cập địa chỉ IP của modem, ở đây ta sử dụng modem của IP com. Lưu ý mỗi đầu ghi sẽ có giao diện khác nhau, để biết cách mở port cho các modem khác nhau, hãy liên hệ với nhà cung cấp modem.
Chọn Virtual Server – Port Fowarding và nhấn Add để thêm port
Tại đây ta nhập địa chỉ IP của đầu ghi, và các ô còn lại điền Port mà chúng ta cần mở, nếu mặc định ta để port 7000 thì các ô còn lại điền 7000, sau đó nhấn OK để add thêm port
Để kiểm tra xem port đã được mở chưa, ta truy cập trang web https://www.canyouseeme.org , sau đó nhập port cần kiểm tra, nếu hiện ra là success tức là port đã được mở
Bước 3: Kích hoạt tính năng Auto Register trên camera IP
Truy cập địa chỉ IP camera, sau đó nhập username và password để vào trang web xem camera. Chọn mục Setting – Network – Auto Register, tích vào ô Enable, nhập địa chỉ IP WAN tĩnh,Port, Sub-Device ID điền biệt danh cho thiết bị, lưu ý phải nhớ ID này, sau đó nhấn Save
Bước 4: Thêm Camera IP vào trong đầu ghi NVR thông qua Sub-Device ID
Ở trong web của đầu ghi, vào Setting – Camera, chọn Manual Add, tích vào ô Enable của mục Sub-Device ID, nhập chính xác ID này của camera, nhập TCP port là Port Active Registration, điền mật khẩu của camera sau đó nhấn OK. Vậy là chúng ta đã thêm camera thành công, sau đó có thể xem camera bình thường.
Trường hợp 2: Sử dụng đầu ghi NVR đặt tại trung tâm kéo các camera IP 4G ở những chỗ không có internet từ xa về để giám sát và quản lý tập trung.
Bước 1: Ta cài đặt đầu ghi và mở cổng port giống như TH 1
Bước 2: Kích hoạt và cài đặt tính năng cho Camersa Ip 4G
Truy cập địa chỉ Camera, vào mục Setting – Network – 4G, sau đó Enable mục Wirless Net Type, sau đó Save. Tiếp theo vào mục Access Platform, Enable mục P2P, kiểm tra xem trạng thái đã Online hay chưa
Tiếp theo vào mục Auto Register, nhập địa chỉ IP, Port như ở TH1, lưu ý Sub-Device ID của mỗi camera phải là duy nhất, không được trùng lặp với nhau.
Bước 3: Thêm camera IP 4G vào trong đầu ghi NVR thông qua Sub-Device ID
Ta dùng Manual Add, nhập các thông số cho camera giống như ở TH1. Sau đó ta có thể xem camera như bình thường.
Trường hợp 3: Sử dụng đầu ghi NVR đặt tại trung tâm kéo một đầu ghi NVR từ nơi khác về để giám sát và quản lý tập trung.
Bước 1: Ta kích hoạt và cài đặt chức năng Auto Register ở cả 2 đầu ghi
Lưu ý ở đầu ghi cần kéo về, nhập Sub-Device ID phải khác với ID các cam đã add ở đầu ghi trung tâm
Bước 2: Add đầu ghi ở vị trí khác về đầu ghi trung tâm
Ta add tương tự như khi add camera, nhưng ID sẽ nhập ID của đầu ghi và mật khẩu là mật khẩu của đầu ghi. Với đầu ghi có nhiều kênh, ta sẽ chọn Connect, sau đó nhập số kênh cần xem ở mục Total Channel
Sau khi add thành công, ta có thể xem camera và đầu ghi bình thường.
Video Hướng dẫn gán camera ip dahua từ xa
Video Hướng Dẫn Cài Đặt Và Sử Dụng Giải Pháp Kéo Camera IP Từ Xa Về Đầu Ghi NVR Thông Qua Tính Năng “AUTO REGISTER” Của Dahua DSS
Trên đây là hướng dẫn cài đặt và sử dụng giải pháp kéo camera IP từ xa về đầu ghi NVR thông qua tính năng “auto register” của đầu ghi dahua. Nếu thấy bài viết hữu ích cho mình xin một like và một share nhé. Rất cảm ơn bạn đã theo dõi bài viết!


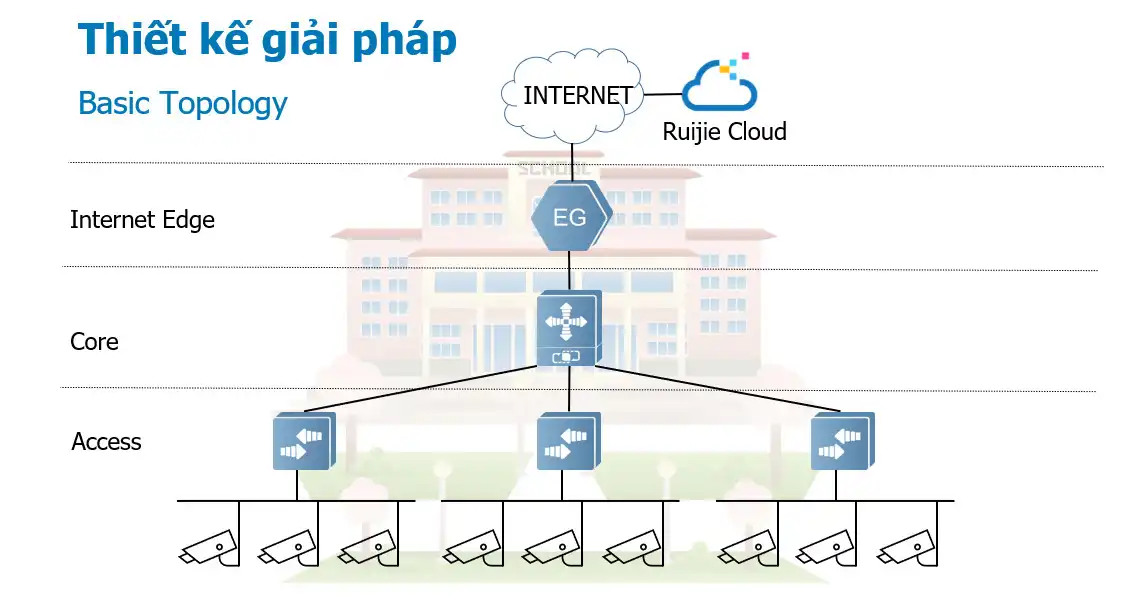




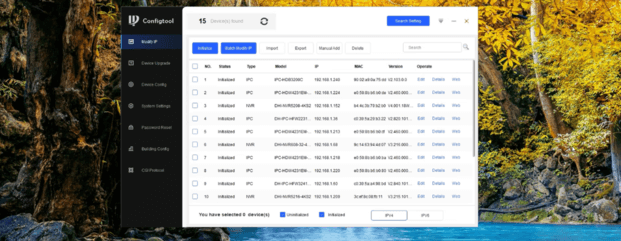
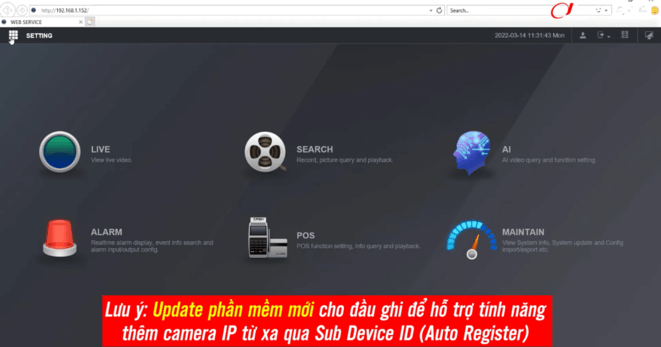
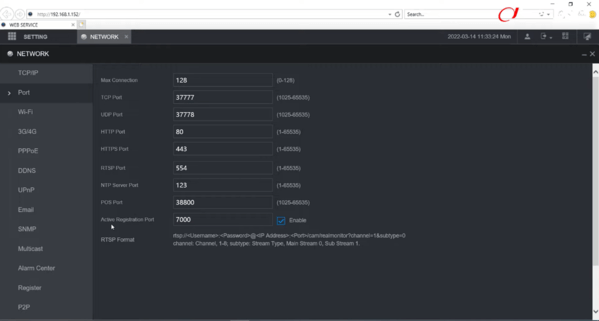
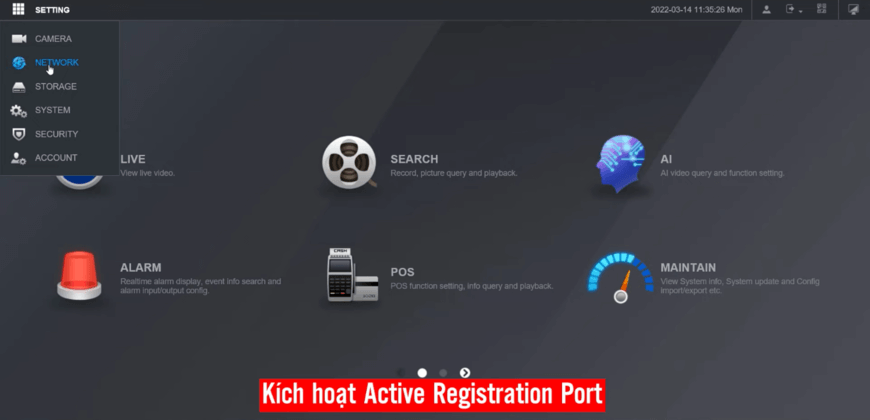
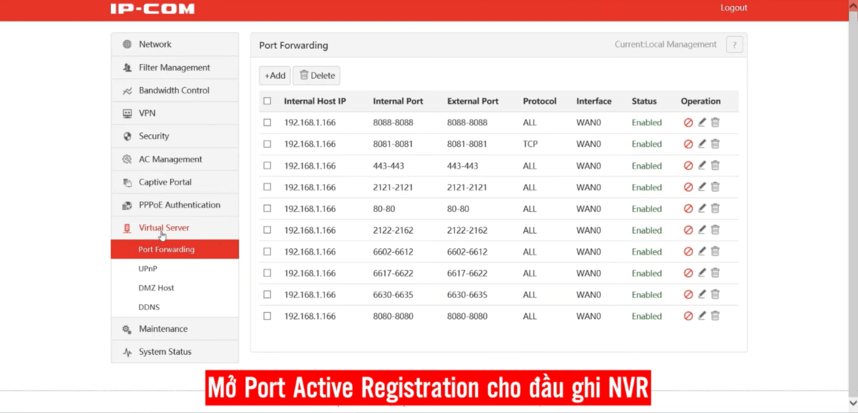
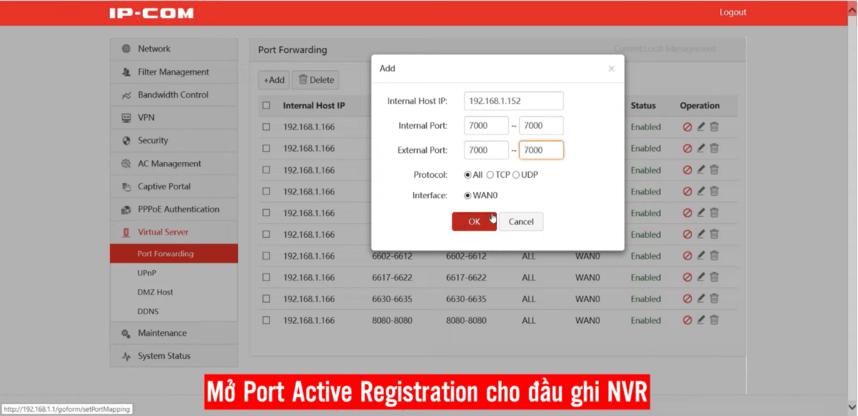
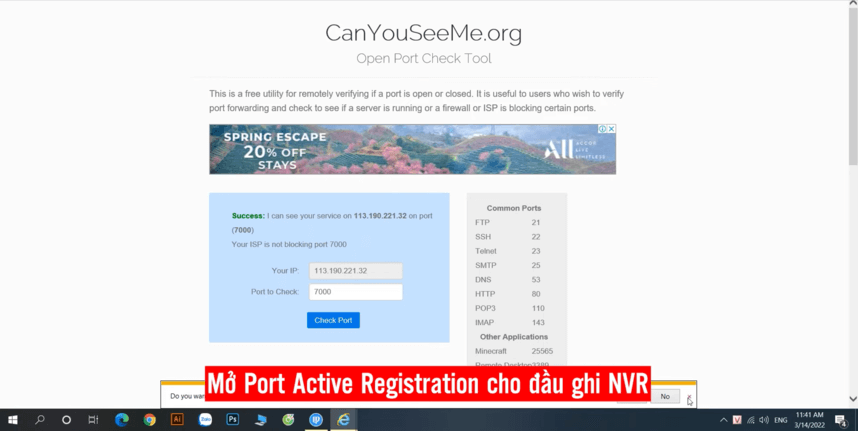
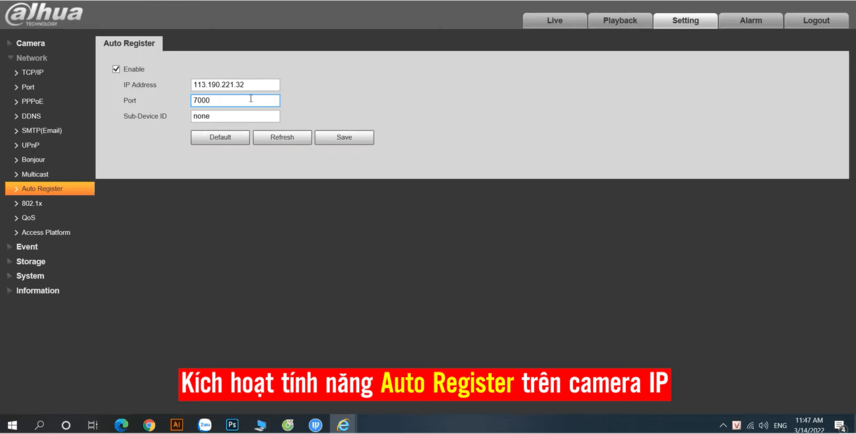
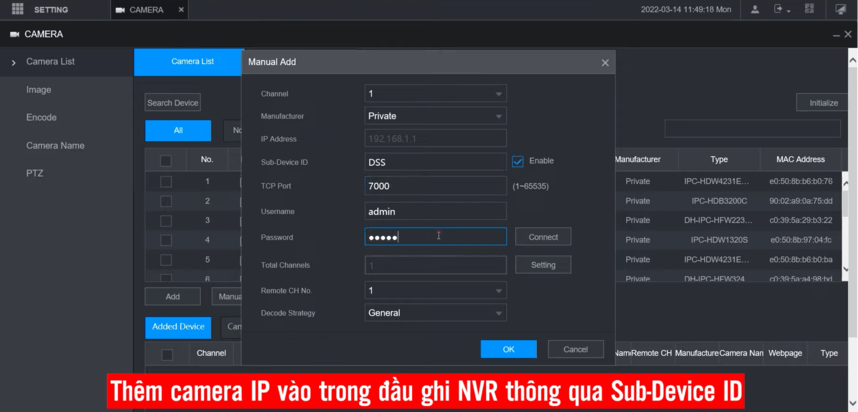
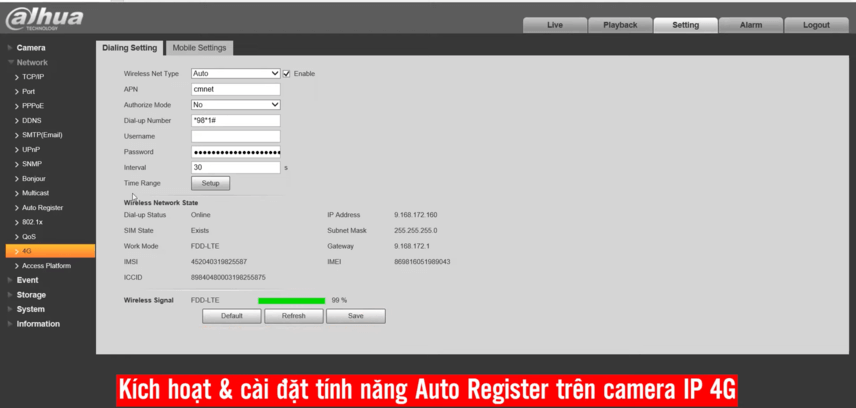
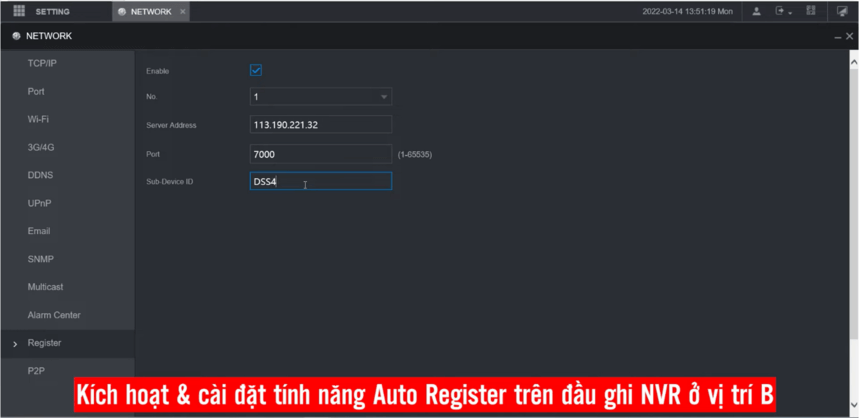
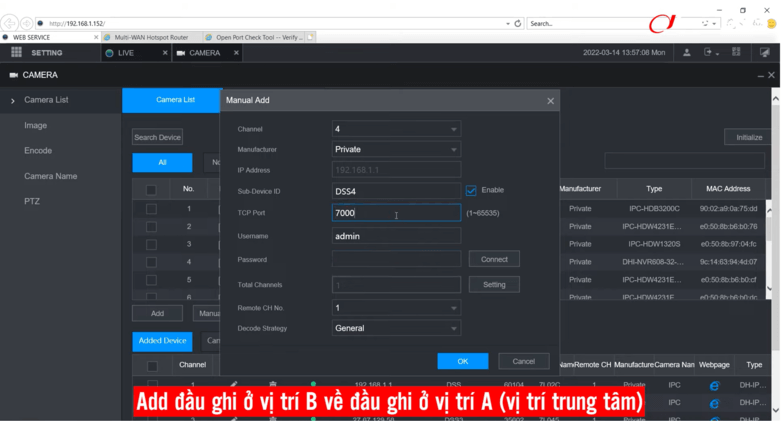
Bài viết liên quan: