Kiến thức kỹ thuật, Camera an ninh, Network
Hướng dẫn cách Nat port xem camera từ 2 lớp mạng trở lên đơn giản.
Nội dung chính
Hướng dẫn cách NAT port (mở cổng) qua 2 hoặc nhiều lớp mạng
Chúng ta khi lắp đặt camera cho khách hàng thường Nat Port Modem xem camera trong trường hợp đầu ghi chỉ đi qua một lớp mạng đến modem. Nhưng cũng có trường hợp đầu ghi camera kết nối qua 2 hay nhiều thiết bị modem wifi khác, Nếu bạn đang gặp trường hợp này, Bài viết dưới đây Bảo Phong sẽ hướng dẫn anh em cách nat port từ 2 lớp mạng trở lên . Bản chất của việc này là tạo cầu nối để port thông qua các lớp mạng khác nhau nên 2 hay nhiều lớp hơn thì cách làm cũng tương tự. Nếu nhiều lớp mạng hơn nữa thì cũng chỉ là chuyển các lớp mạng con thành IP tĩnh. Sau đó Nat port với các IP tĩnh này và ip đầu ghi là được VD: Bây giờ chúng ta có : _Router địa chỉ : 192.168.1.1 – Lớp thứ 1 _WIFI TP-Link địa chỉ : 192.168.0.1 – Lớp thứ 2 _Và đầu ghi camera địa chỉ : 192.168.0.19 Và 3 port TCP 81-8000-1554 – thuộc lớp thứ 2Tiến hành Mở Port – chúng ta sẽ có 2 cách làm
Cách 1 : Đưa mạng về một lớp và mở port trên Router là xong
Ưu điểm : Tất cả các thiết bị sẽ ở cùng trong 1 lớp mạng Nhược điểm : Thay đổi cấu trúc vật lý của mạng, Modem sẽ phải hoạt động rất nhiều khi phải cấp phát tất cả các địa chỉ IP, nếu nhiều thiết bị kết nối sẽ làm cho mạng chập chờn và quá tải trên Router B1 : Truy cập vào TP-Link qua địa chỉ 192.168.0.1 => Đăng nhập vào trong B2 : Vào mục DHCP => DHCP Settings => Disable trong mục DHCP Server B3 : Cắm lại dây cấp mạng cho TP-Link từ cổng Ethernet/Internet sang cổng Lan bất kì B4 : Đổi địa chỉ ip của đầu ghi thành : 192.168.1.19 B5 : System Tools => Reboot B6 : Chỉ đăng nhập và mở Port 81-8000-1554 cho địa chỉ 192.168.1.19 trên Router/modem chính là xong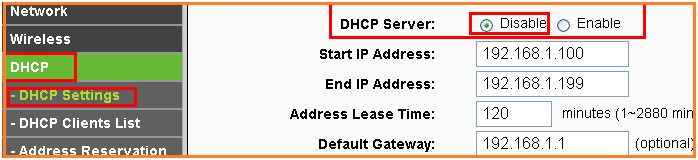
Cách 2 : NAT PORT xem camera qua từng lớp
- Ưu điểm : giữ được cấu trúc vật lý của mạng và mạng sẽ hoạt động ổn định hơn
- Chia ra và NAT cùng lúc nhiều thiết bị , Và chỉ cần DMZ trên Modem mạng là xong
- Nhược điểm : phải Nat qua nhiều lớp
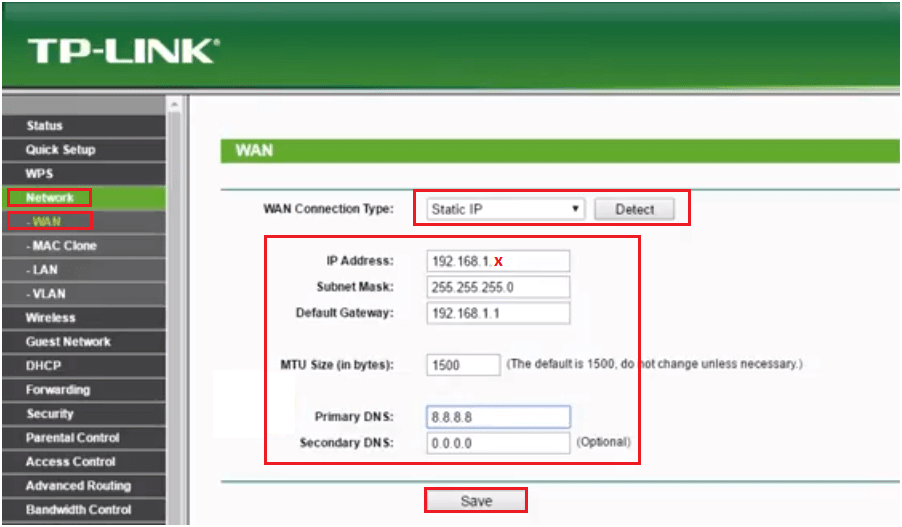 Đến đây bạn có thể kiểm tra port có thông hay không tại Trang Ping.eu
Nếu bạn có cách nào hay hơn hoặc góp ý gì thêm vui lòng để lại cho chúng tôi một phản hồi bên dưới.
Xin cảm ơn
Đến đây bạn có thể kiểm tra port có thông hay không tại Trang Ping.eu
Nếu bạn có cách nào hay hơn hoặc góp ý gì thêm vui lòng để lại cho chúng tôi một phản hồi bên dưới.
Xin cảm ơn
Hỗ trợ về giải pháp – kỹ thuật quý khách vui lòng liên hệ: Công ty TNHH Thương Mại Dịch Vụ Bảo Phong Giải pháp toàn diện về Hệ thống An ninh - Thiết bị mạng WIFI - Kiểm soát ra vào - Máy chấm công - Hội nghị truyền hình Địa chỉ: Số 107 Trần Phú, TP Huế Điện thoại: 0234.3.938.156 - 0961.554.545 Website: baophong.vn - huecamera.com Email: info@baophong.vn Facebook: fb.com/congtybaophong
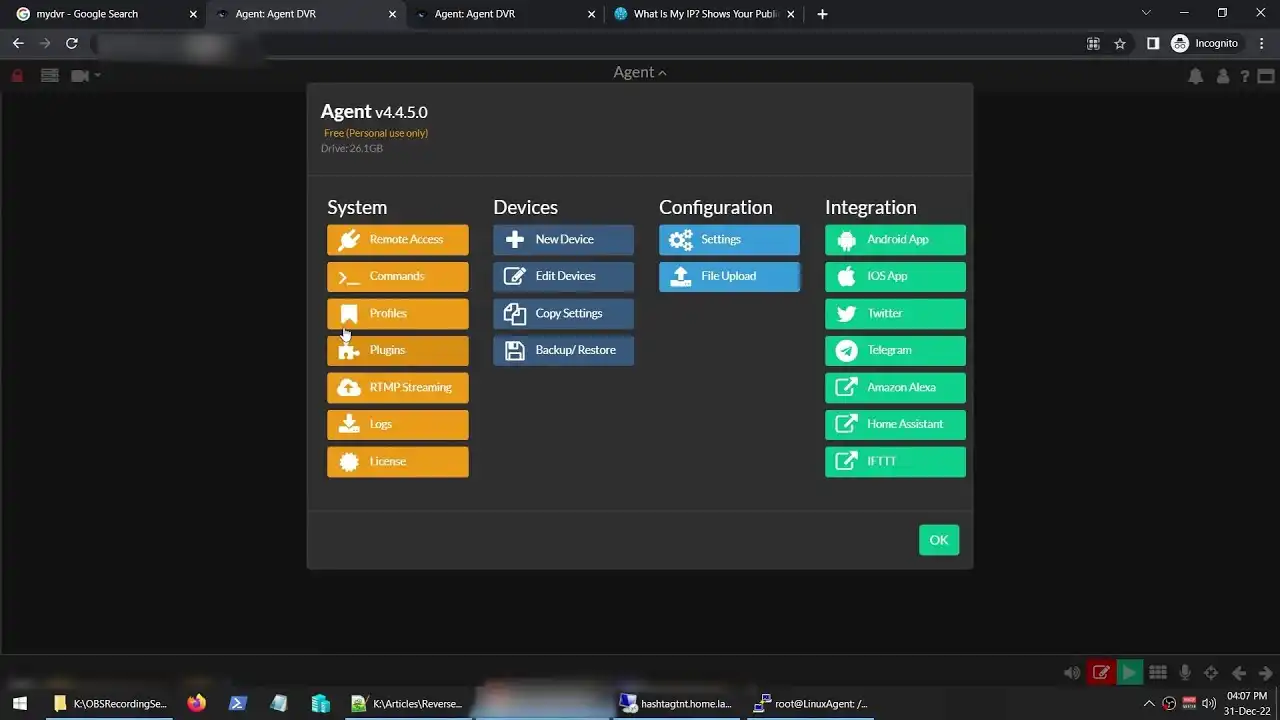
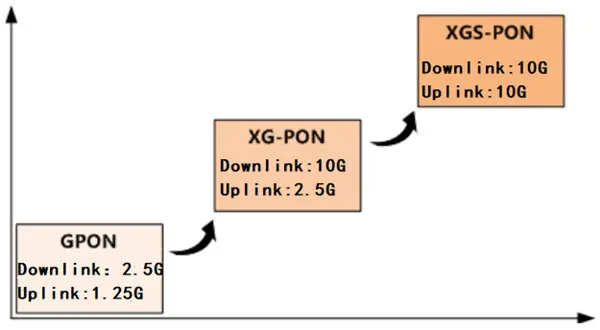


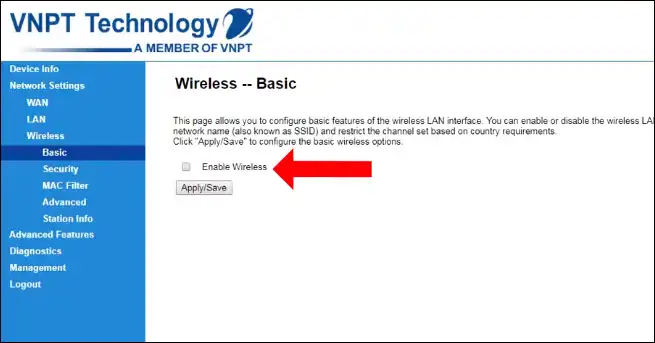



Bài viết liên quan: