HDSD Hikvision
Cách thiết lập ghi Hikvision DVR lên Google Drive
Nếu bạn muốn ghi lại cảnh quay từ DVR Hikvision hoặc camera IP trực tiếp vào đám mây, rất có thể bạn đã cân nhắc sử dụng giải pháp miễn phí hoặc rẻ tiền như Google Drive, Dropbox hoặc OneDrive phải không?
Bằng cách làm theo hướng dẫn trong bài viết này, bạn có thể ghi lại DVR trên Google Drive trong vòng 10 phút, giống như bạn thấy ở hình dưới đây:
Trong bài viết này, tôi giải thích cách thiết lập DVR Hikvision cho bản ghi lên Google Drive. Bạn cũng có thể sử dụng cùng một thiết lập cho Dropbox hoặc Onedrive
Thiết lập mạng cho ghi âm trên đám mây
OK, hãy xem sơ đồ hiển thị kết nối vật lý của các thiết bị trong mạng của bạn. DVR của bạn phải được kết nối với Internet như hình dưới đây.

Như bạn có thể thấy, DVR và máy tính xách tay được kết nối với bộ định tuyến được kết nối với Internet nơi đặt máy chủ Google Drive.
Đảm bảo hệ thống của bạn đang hoạt động trước khi bắt đầu thiết lập ghi âm trên đám mây.
Thiết lập DVR Hikvision
Thiết lập DVR Hikvision để ghi âm trên đám mây rất đơn giản, tuy nhiên, bạn cần chú ý đến các chi tiết. Vì vậy, đọc bài viết này rất cẩn thận.
Để bắt đầu quá trình thiết lập, chỉ cần mở DVR trên trình duyệt web và nhấp vào nút cấu hình ở phía trên bên phải màn hình như hiển thị bên dưới.
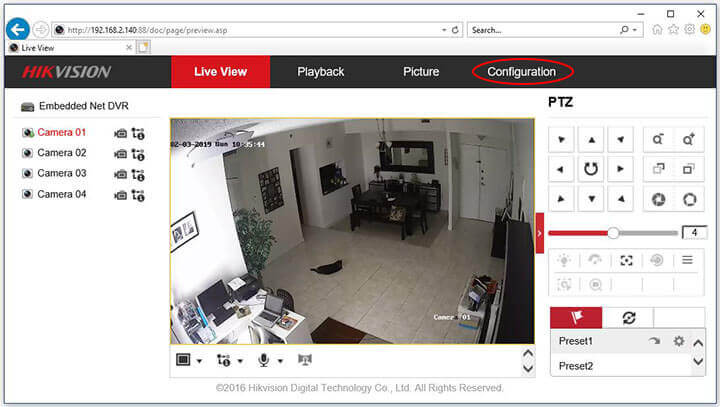
DVR Hikvision gửi một luồng video đến Internet, vì vậy nó có thể được ghi vào máy chủ Google Drive. Trong trường hợp này, nó sử dụng Sub Stream và bạn cần phải lên nó đúng cách để có sự cân bằng giữa chất lượng và băng thông.
Thực hiện theo bước tiếp theo để định cấu hình luồng phụ video DVR …
==> Để tìm hiểu thêm về DVR Hikvision, vui lòng đọc các bài viết: Cách thiết lập DVR Hikvision và Cài đặt mạng DVR Hikvision.
Thiết lập dòng con
Nhấp vào Video / Audio Trên menu bên trái và chọn kênh bạn muốn định cấu hình để ghi âm trên đám mây. Thay đổi Độ phân giải , Chất lượng video, Tốc độ khung hình và để Loại Bitrate là ” Biến ” để tiết kiệm băng thông.
(bấm vào để phóng to)
Thiết lập sự kiện (Phát hiện chuyển động)
Cách tốt hơn để ghi video từ DVR vào Google Drive là bằng cách thiết lập các sự kiện như phát hiện chuyển động, do đó các chuyển động trước máy ảnh có thể là tác nhân kích hoạt quá trình.
Nhấp vào nút Sự kiện cơ bản trên menu bên trái và bật phát hiện chuyển động cho từng camera bạn muốn ghi vào đám mây. Bạn cũng có thể thiết lập khu vực kích hoạt sự kiện và độ nhạy (xem hình bên dưới).
(bấm vào để phóng to)
Vẫn trong cùng một menu Sự kiện cơ bản, hãy đảm bảo Lịch trình Arming được thiết lập cho những ngày bạn muốn phát hiện chuyển động (màu xanh có nghĩa là được bật).
(bấm vào để phóng to)
Bước tiếp theo là thiết lập ghi âm …
Lịch trình thiết lập ghi âm
Đã đến lúc kích hoạt lịch ghi hình trên DVR Hikvision của bạn.
Nhấp vào Cài đặt lịch biểu trên menu bên trái và bật ghi âm cho máy ảnh dựa trên các sự kiện. Xem hình dưới đây để biết chi tiết …
(bấm vào để phóng to)
Về cơ bản, bạn đang nói với DVR của bạn để quay video dựa trên các sự kiện đã được cấu hình trước đó để phát hiện chuyển động. Nhấn nút lưu và thực hiện bước tiếp theo để định cấu hình loại luồng trong cài đặt nâng cao.
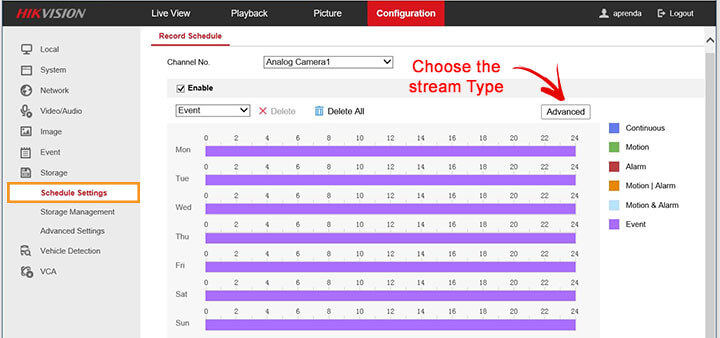
Trong menu nâng cao, thay đổi Loại luồng thành Dòng kép . Bạn cũng có thể chọn thời gian ghi trước và sau ghi, có nghĩa là video được ghi trong một thời gian trước và sau sự kiện, thông thường 5s là đủ.
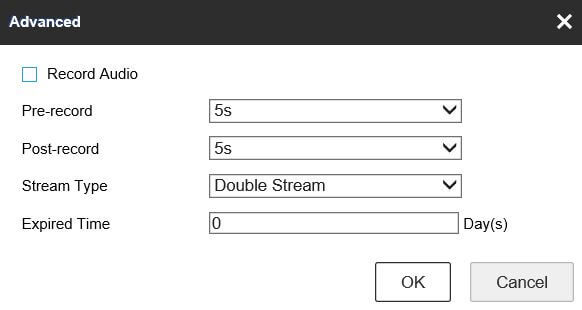
==> Bước này rất quan trọng, nếu bạn không thay đổi loại luồng, video sẽ không được ghi trên Google Drive. Hãy chắc chắn để thiết lập phần này một cách chính xác.
Thiết lập ghi Google Drive
Bây giờ đã đến lúc thiết lập bản ghi đám mây để hoạt động với Google Drive, chỉ cần mở menu Quản lý lưu trữ và nhấp vào Lưu trữ đám mây. Bạn có thể chọn Loại đám mây giữa Google Drive , Dropbox hoặc OneDrive.
Đối với bất kỳ tùy chọn nào trong số này, cần sử dụng Mã ủy quyền.
Chỉ cần chọn Google Drive làm Loại đám mây và nhấp vào nút ” Nhận “.
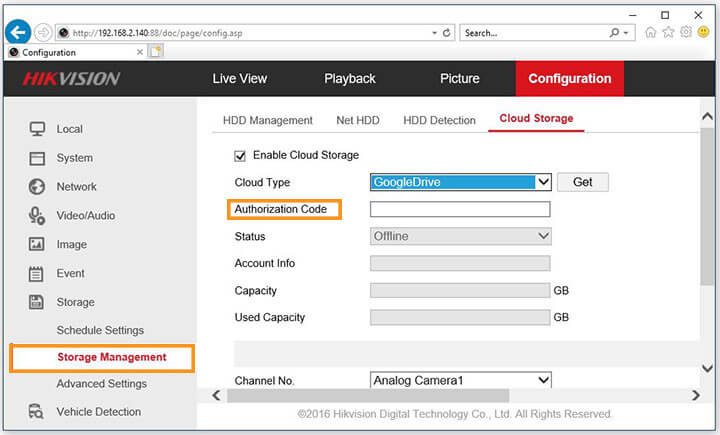
Cửa sổ thứ hai bật lên (đảm bảo trình duyệt của bạn cho phép điều đó) cho phép bạn chọn tài khoản Google Drive. Chỉ cần nhấp vào của bạn hoặc sử dụng một cái khác.
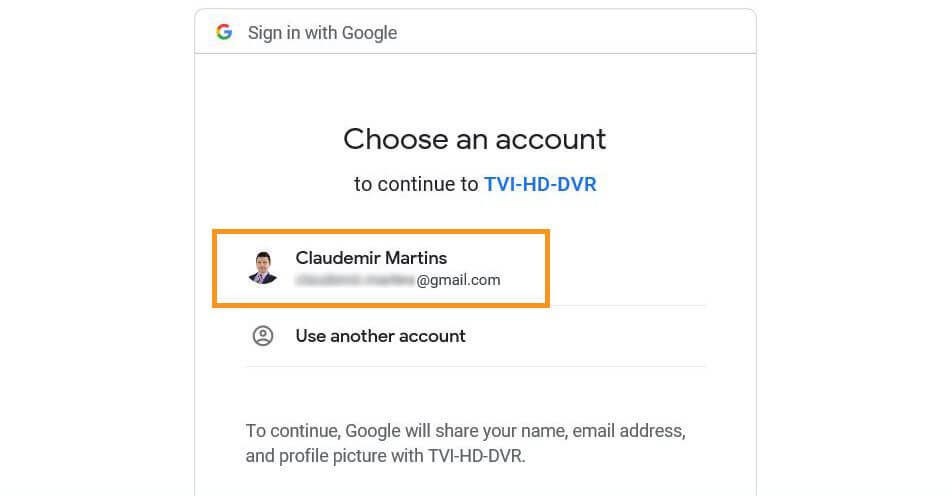
LƯU Ý: Bước này sẽ cho phép DVR Hikvision (TVI-HD-DVR) có quyền truy cập vào tài khoản Google Drive của bạn để tạo các thư mục và tệp.
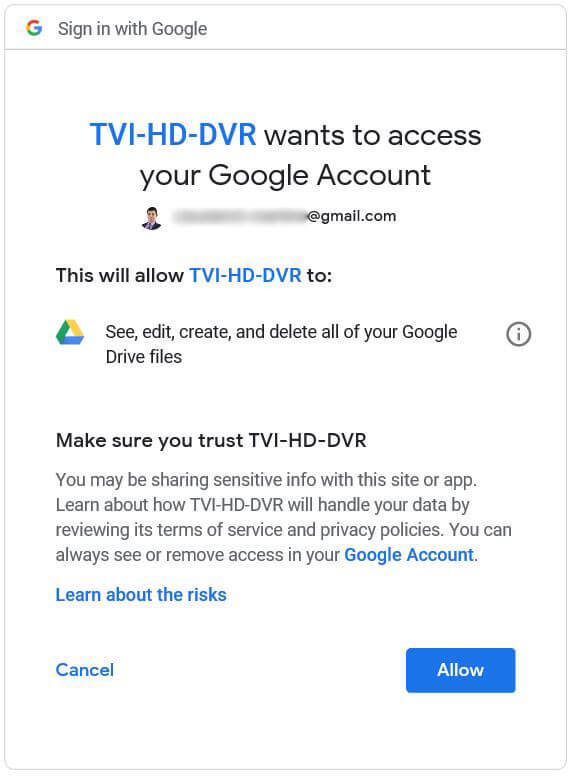
Chỉ cần nhấp vào nút ” Cho phép ” để cho Hikvision DVR truy cập Google Drive của bạn.
Cửa sổ tiếp theo hiển thị cho bạn một mã bạn phải sử dụng để ủy quyền cho ứng dụng (TVI-HD-DVR) để truy cập ổ đĩa của bạn, chỉ cần sao chép và dán mã vào thiết lập DVR.
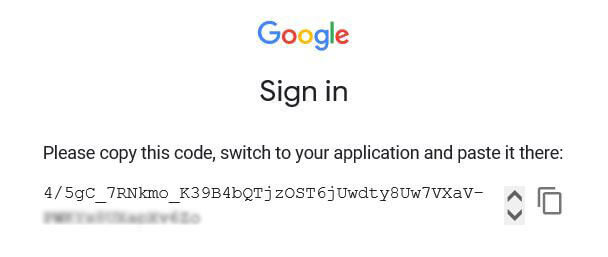
Bạn sẽ thấy một biểu tượng màu xanh lá cây cho biết mã đã hoạt động.
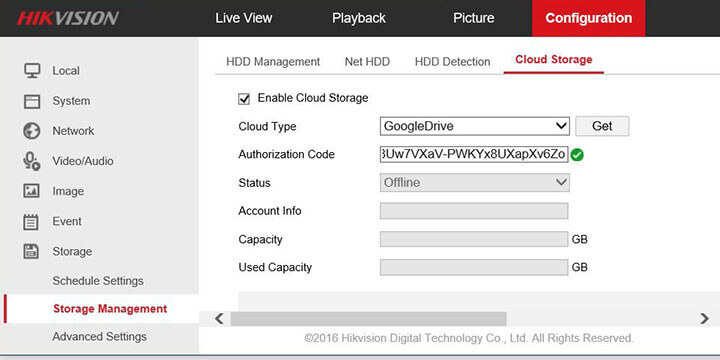
Sau khi kết thúc quá trình này, bạn có thể thấy rằng thông tin trạng thái thay đổi từ ngoại tuyến sang trực tuyến. Thông thường, việc này sẽ mất một lúc (30 giây đến 1 phút). Chỉ cần làm mới trang cho đến khi bạn thấy trạng thái mới và thông tin tài khoản Google Drive của bạn.
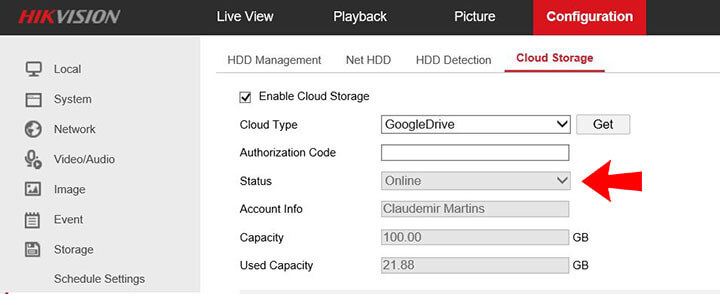
Và đã xong … bạn nên ghi lại Hikvision DVR trên đám mây.
Kiểm tra bản ghi của bạn trên Google Drive
Bây giờ bạn chỉ cần đợi một sự kiện (chuyển động) trước máy ảnh, hoặc chỉ nhảy trước máy ảnh để tạo ra một số kích hoạt quá trình ghi
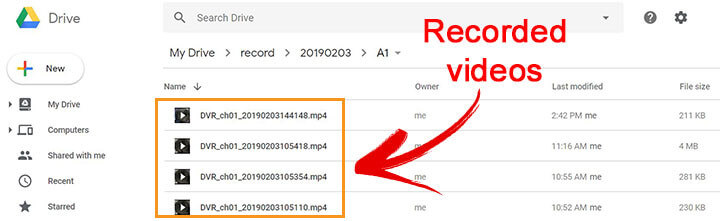
Bạn có thể xem các video trên Google Drive được phân tách trên các thư mục khác nhau có ngày và tên máy ảnh. Các máy ảnh đầu tiên được gọi là A1, A2, A3 và A4.
Trong ví dụ trên, các video nằm trong My Drive > record > 20190203 > A1
Lưu ý rằng 20190203 đại diện cho ngày: 2019-02-03.
Phát tệp trực tiếp trên Google Drive
Miễn là bạn thấy ” biểu tượng màu đen ” đại diện cho video, bạn có thể nhấp đúp vào video đó để phát trực tiếp trên Google Drive và một cửa sổ mới bật lên (xem hình bên dưới).
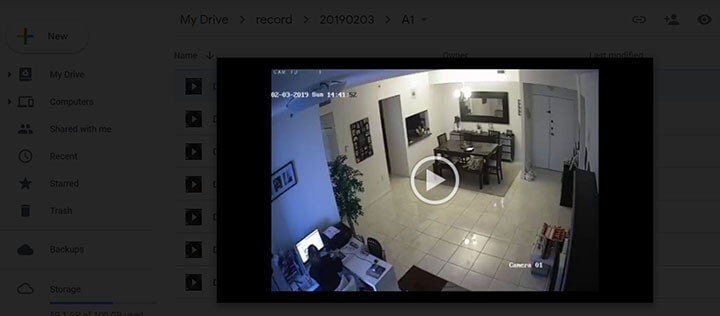
Bạn cũng có thể nhấp chuột phải vào tệp để tải xuống máy tính của mình.
Cách định cấu hình DVR Hikvision để ghi trên Dropbox và Microsoft One Drive
Quá trình ghi video trên Dropbox và One Drive hoàn toàn giống nhau, điểm khác biệt nhỏ duy nhất là mã ủy quyền cho One Drive hiển thị trong URL và bạn cần lấy từ đó.
Lợi ích của việc ghi âm trên đám mây
Bạn có thể yêu cầu DVR Hikvision ghi video cục bộ và trên đám mây cùng một lúc. Điều này đảm bảo bạn có thể có một bản sao lưu chỉ trong trường hợp có điều gì đó xấu xảy ra với DVR của bạn. Bây giờ bạn có tùy chọn bổ sung này, vì vậy tốt hơn là sử dụng nó.
Phần kết luận
Bạn có thể sử dụng Google Drive để quay video từ DVR Hikvision của mình, đây là một tính năng tuyệt vời nhưng bạn phải biết rằng đó KHÔNG phải là lựa chọn tốt nhất.
Mọi người thường thích những thứ miễn phí để tránh tiêu tiền, tuy nhiên hệ thống giám sát là một phần quan trọng của an ninh gia đình hoặc doanh nghiệp và tốt hơn hết là xem xét sử dụng các giải pháp chuyên nghiệp được thiết kế cho loại ứng dụng này.
Có rất nhiều giải pháp khác nhau như Angelcam và các công ty khác có dịch vụ ghi âm đám mây chuyên nghiệp.
Hỗ trợ về giải pháp – kỹ thuật quý khách vui lòng liên hệ: Công ty TNHH Thương Mại Dịch Vụ Bảo Phong Giải pháp toàn diện về Hệ thống An ninh - Thiết bị mạng WIFI - Kiểm soát ra vào - Máy chấm công - Hội nghị truyền hình Địa chỉ: Số 107 Trần Phú, TP Huế Điện thoại: 0234.3.938.156 - 0961.554.545 Website: baophong.vn - huecamera.com Email: info@baophong.vn Facebook: fb.com/congtybaophong
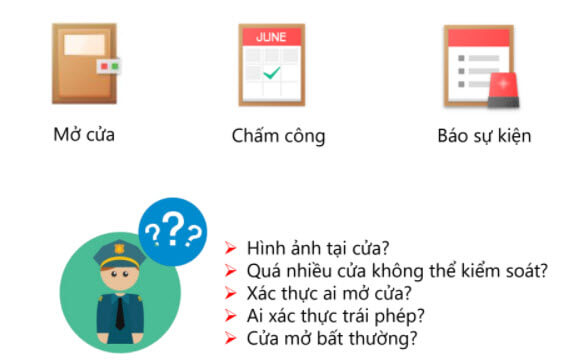



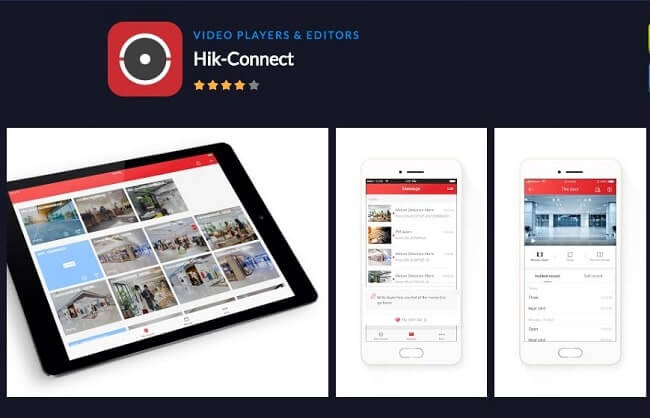
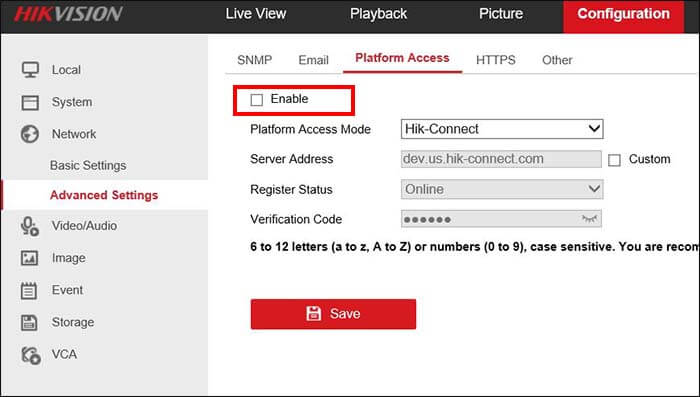
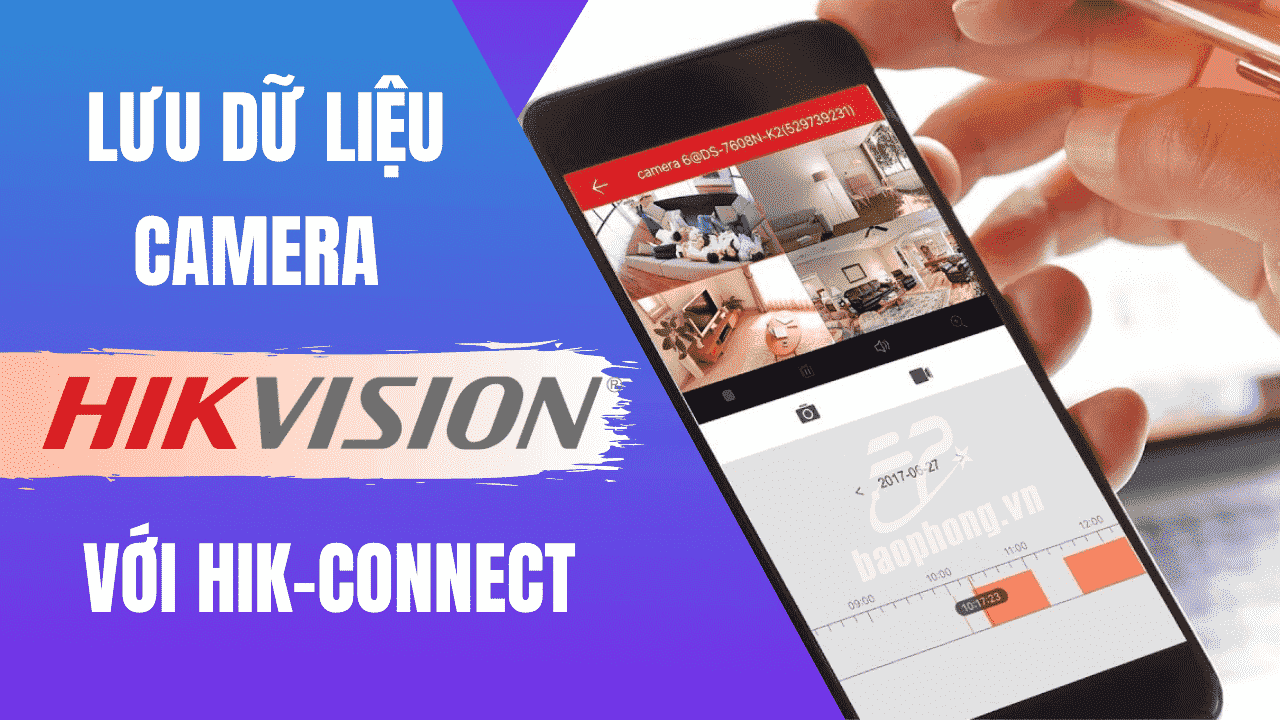
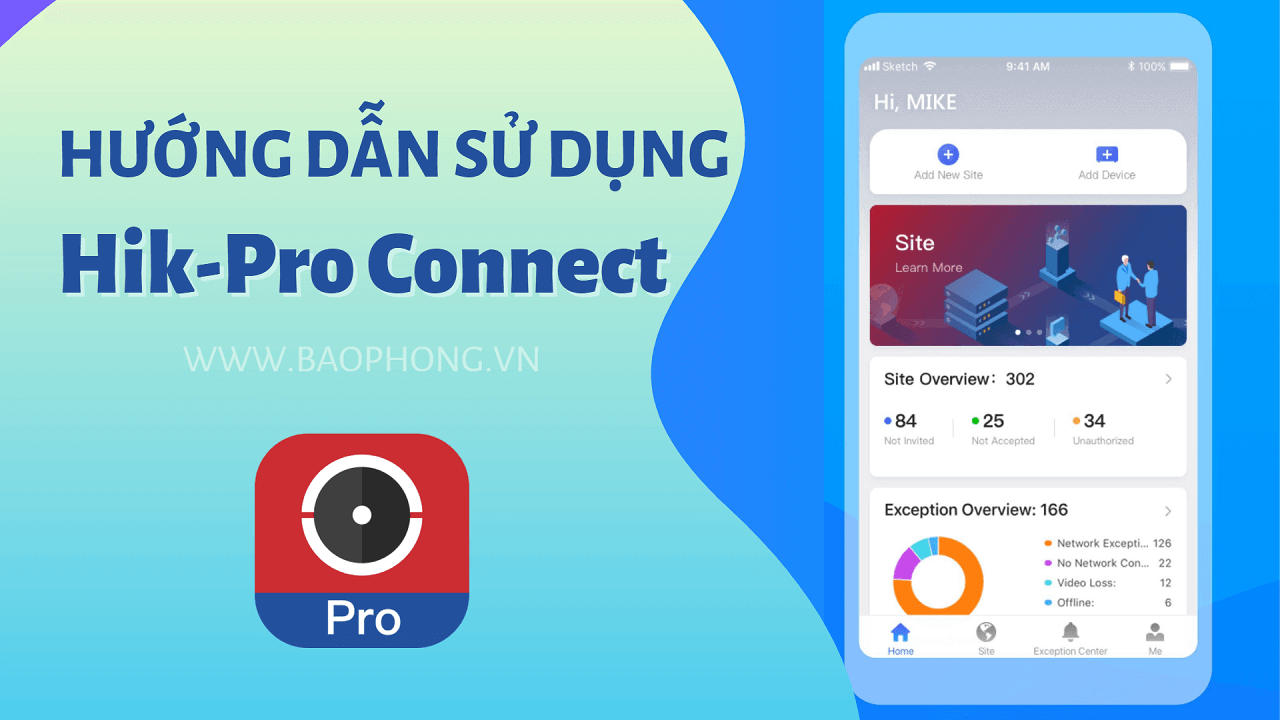
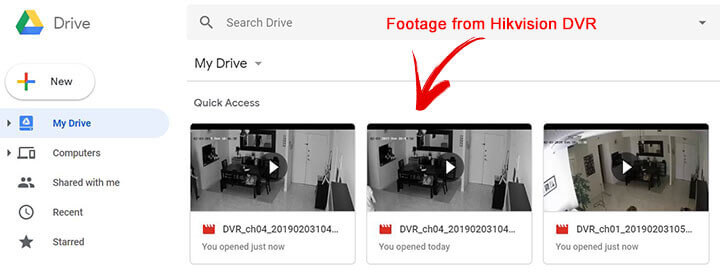
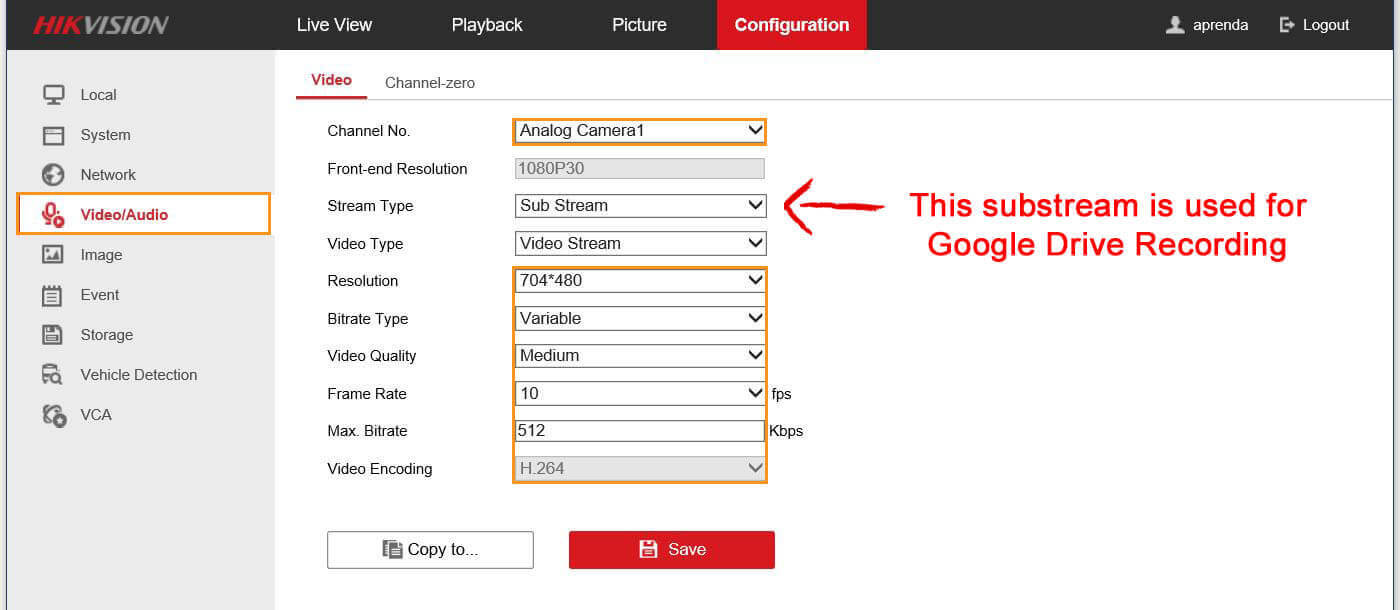
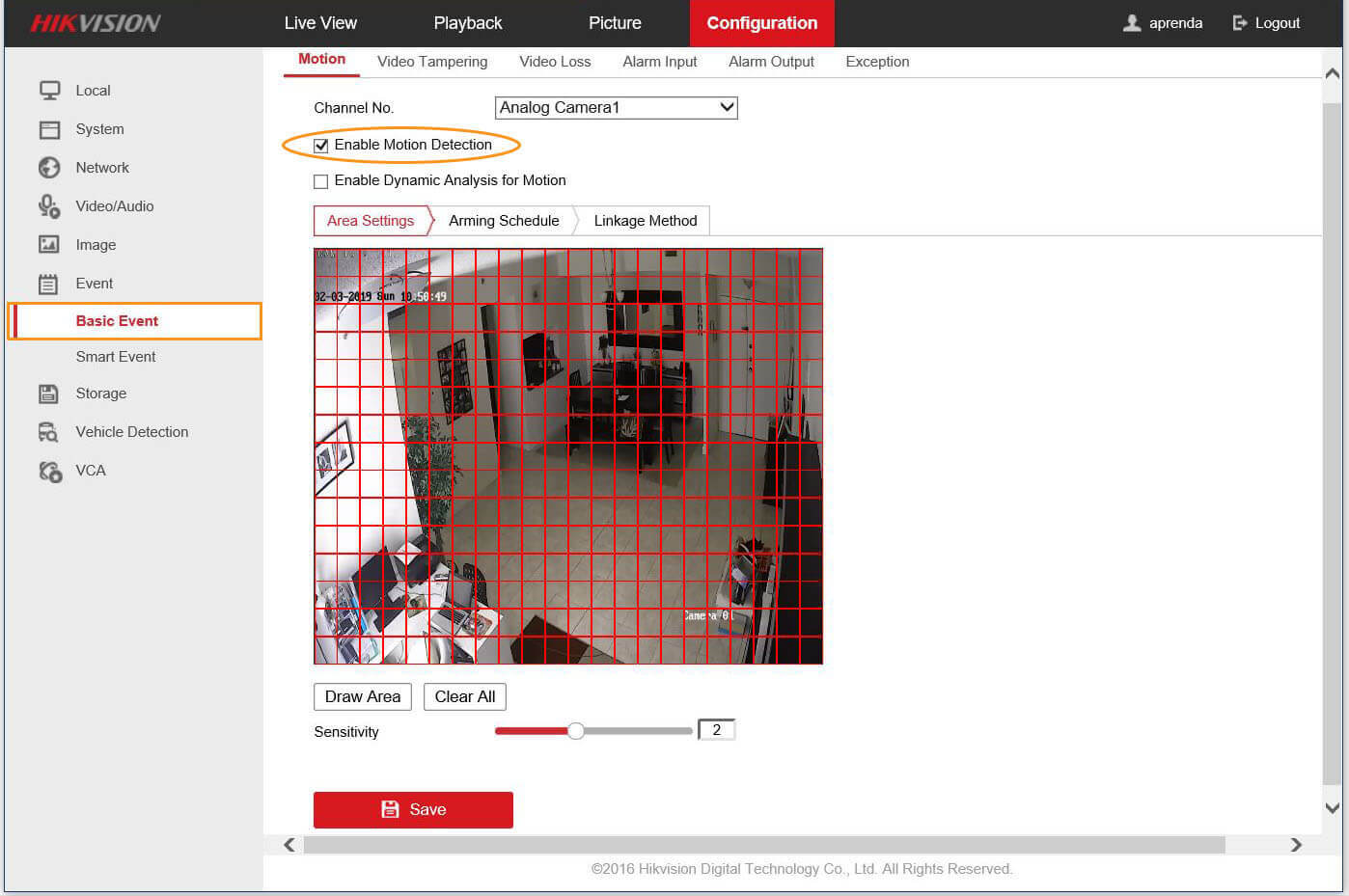
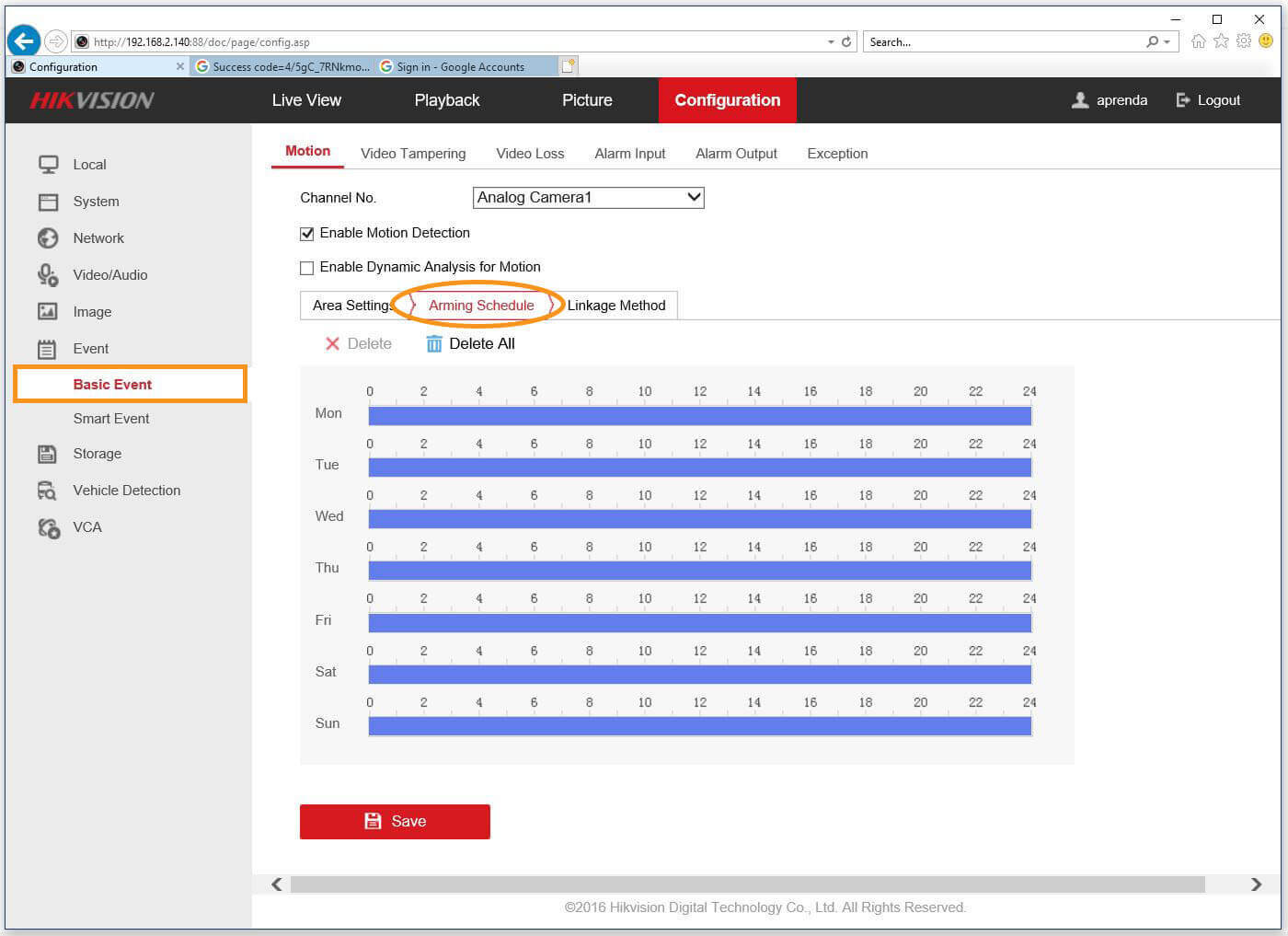
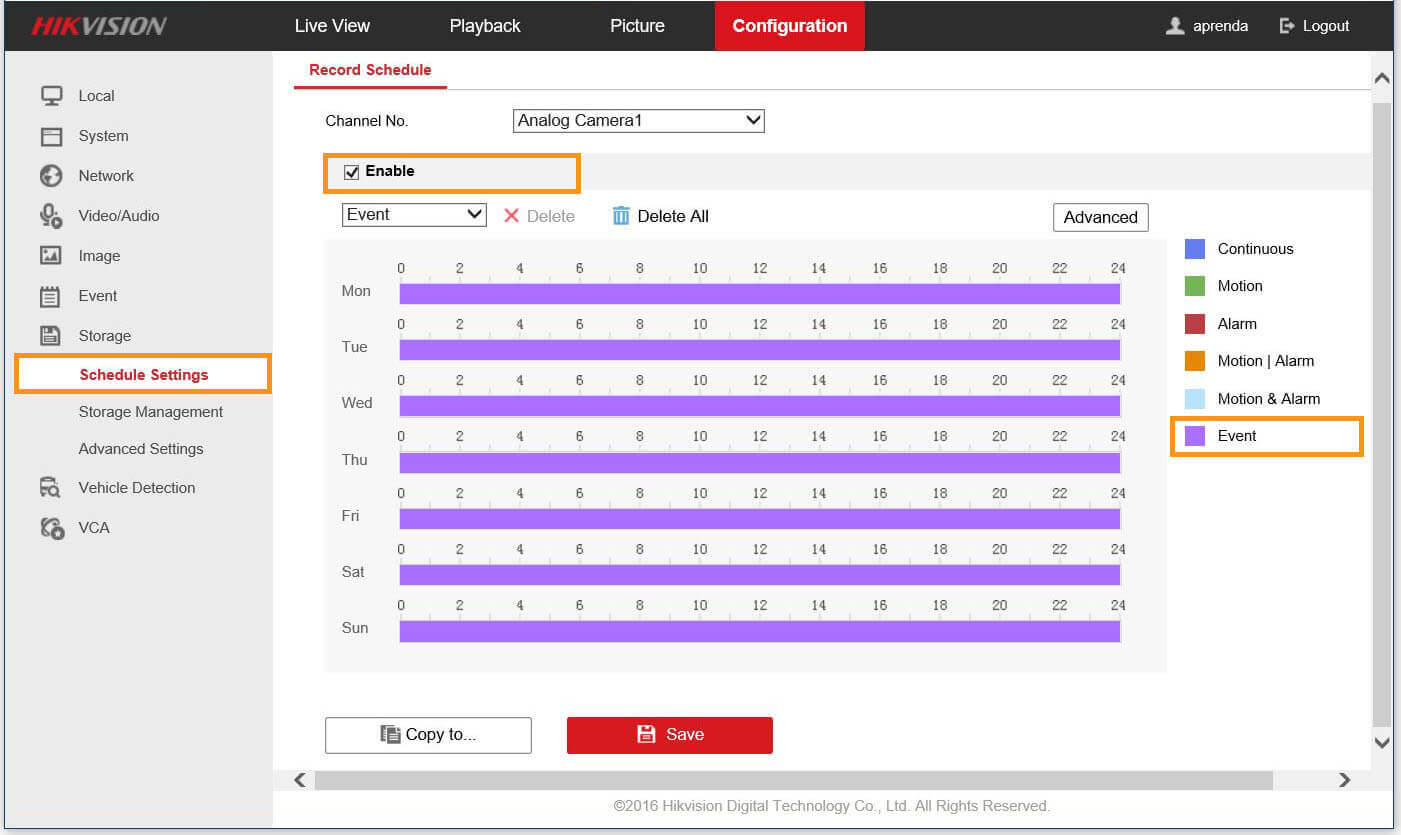

Bài viết liên quan: