HDSD Hikvision
Hướng dẫn liên kết chụp hình camera khi có sự kiện kiểm soát vào ra bằng phần mềm ivms 4200
Nội dung chính
NHU CẦU
GIẢI PHÁP IVMS 4200
✓ Camera và kiểm soát vào ra sẽ gán về chung phần mềm
✓ Liên kết thiết bị giữa Camera, DVR, NVR và thiết bị kiểm soát vào ra
✓ Liên kết chụp hình và xem lại sự kiện tức thì
✓ Có thể tìm kiếm lại sự kiện và có hình ảnh chụp
ĐÁNH GIÁ
Ưu điểm:
❖ Giải pháp dùng phần mềm miễn phí của Hikvision
❖ Camera IP, NVR, DVR có thể gán về bằng tên miền hoặc IP nội bộ
❖ Thiết bị kiểm soát vào ra có thể gán về bằng địa chỉ IP nội bộ hoặc Ehome 5.0 (ISUP)
❖ Xem sự kiện thời gian thực có thể xem hình ảnh và xem lại dữ liệu (Cần thẻ nhớ cho camera IP, ổ cứng
cho đầu ghi hoặc iVMS4200 Storage Server và đặt ghi hình liên tục)
❖ Tìm kiếm lại sự kiện kèm hình ảnh
Nhược điểm:
❖ Phần mềm chỉ hỗ trợ 64 thiết bị kiểm soát (64 cửa), 256 camera
❖ Chưa có liên kết xem video trực tiếp, chưa có liên kết với nhiều camera, kích hoạt ghi hình đầu ghi
❖ Chỉ áp dụng cho 1 máy cài đặt, không quản lý server như Hik-central 1.6 được
HƯỚNG DẪN CÀI ĐẶT
Giao diện quản lý phần mềm
- Quản lý thiết bị – Device Management
- Cấu hình sự kiện – Event configuration
- Cấu lưu trữ – Storage Schedule
- Trạng thái cửa – Monitoring
- Quản lý người truy cập – Person
- Quản lý sự kiện thông báo – Event Center
Gán thiết bị vào phần mềm
- Vào mục Quản lý thiết bị – Device Management
- Chọn Add
- Nhập thông tin thiết bị vào
- Thiết bị hiện Online là được
- Vào mục Person Lấy thông tin người dùng từ máy chấm công để có thông
Lưu ý: các thiết bị đã được gán vân tay, khuôn mặt thẻ trước.
Cài đặt liên kết
- Vào mục Event configuration
- Chọn Access Event
3. Chọn tên thiết bị, Door, Card reader
- Tên thiết bị: có người đăng nhập, gán thẻ, xóa thẻ…
- Door: mở cửa, đóng cửa, mở cửa bất thường…
- Card reader: Xác thực vân tay thành công, vân tay không tồn tại, khuôn mặt không tồn tại,…
- Chọn sự kiện muốn kích hoạt chụp hình
- Chọn Edit linkage
3. Chọn camera liên kết chụp hình
1. Chọn Edit priority để thay đổi mức độ ưu tiên → tìm kiếm dễ hơn
2. Chọn các mức ưu tiên để phân loại các sự kiện
Cài đặt lưu trữ hình ảnh
- Chọn Storage Schedule
- Chọn Camera đã liên kết
- Chọn vào ô
- Picture storage
Xem trạng thái cửa
- Chọn mục Monitoring

- Xem trạng thái cửa, hình ảnh chụp khi có người mở cửa, các sự kiện cài đặt như người chưa có đăng kí mà mở cửa,…
3. Có thể đóng mở cửa từ xa, cài giữ cửa luôn đóng, giữ cửa luôn mở
Xem sự kiện trực tiếp
- Chọn Real-time Event: các sự kiện thông báo theo thời gian thực
- Chọn mục ưu tiên để lọc các sự kiện
- Xem được hình ảnh chụp, video sự kiện
- Có thể chọn Handle in Batch để ghi chú lại sự kiện
Tìm lại sự kiện



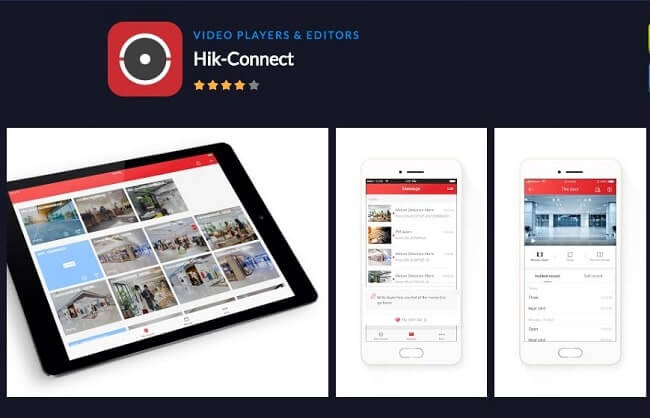
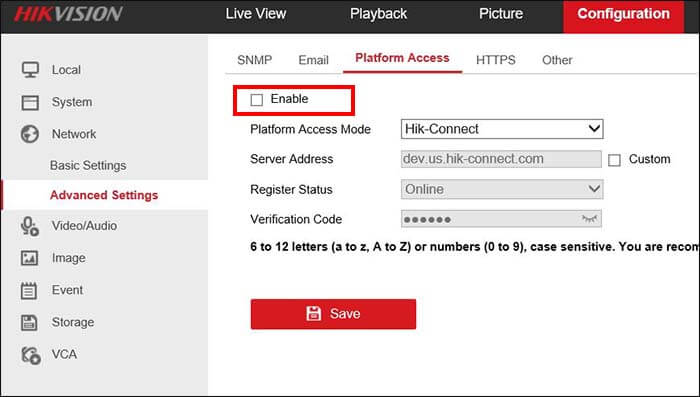
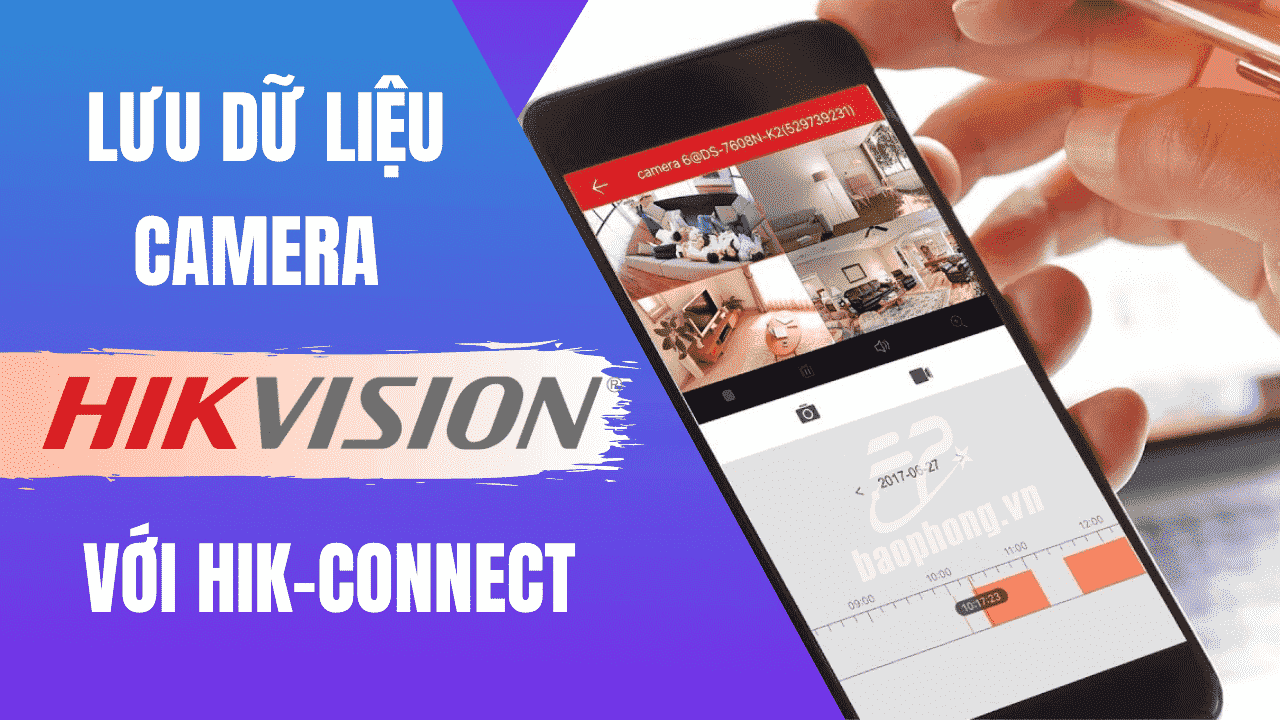
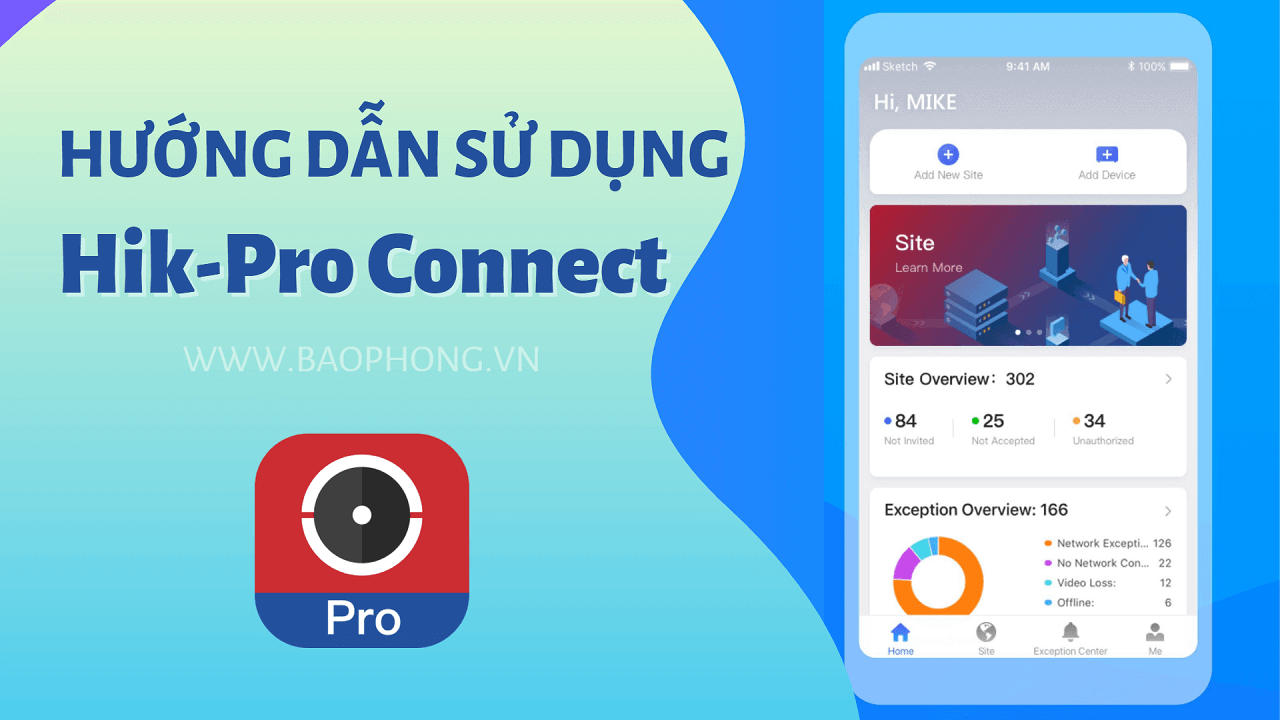

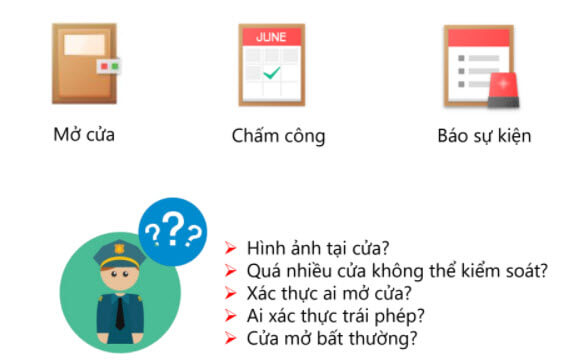












.jpg)


Bài viết liên quan: