Camera an ninh
Hướng dẫn cài đặt camera IP Wifi SRICAM trên điện thoại.
Khi mua một camera IP Wifi SRICAM lần đầu, chắc bạn sẽ ít nhiều bối rối trong việc kết nối camera với điện thoại để quan sát. Bài chia sẻ này sẽ giúp có thể chủ động quản lí và điều khiển camera IP chỉ bằng chiếc điện thoại thông minh có kết nối mạng.
Hướng dẫn từng bước cài đặt camera IP Wifi SRICAM trên điện thoại.
Bước 1:
Bạn cần lắp đặt và kết nối internet cho camera IP Sricam. Bài viết này dùng mẫu Sricam SP012 dòng camera chuyên dùng quan sát trong nhà với giao diện rất dễ sử dụng, tiện ích cho người dùng. Bạn hãy kết nối nguồn và dây mạng LAN cho camera. Lưu ý: camera và điện thoại phải kết nối cùng mạng internet.
Bước 2:
Trên điện thoại bạn vào kho ứng dụng CH Play (Android) hoặc App Store (IOS) gõ tìm kiếm ứng dụng ” Sricam”. Tải và cài đặt ứng dụng về điện thoại.
Bước 3:
Mở ứng dụng lên và chọn “Register” để đăng ký 1 tài khoản dùng cho việc quản lí các camera của bạn.
Màn hình tiếp theo hiện ra yêu cầu bạn nhập vào email đăng kí và mật khẩu, phần mềm yêu cầu bạn nhập mật khẩu 2 lần để đảm bảo rằng bạn nhập chính xác. Sau đó, bấm “Register”
Màn hình sẽ hiện ra “Congratulations! App account is registered successfully. Your App account is: xxxxxxx”. Lúc này bạn đã đăng ký tài khoản thành công, và số “xxxxxxx” là ID bạn dùng để đăng nhập trên phần mềm Sricam. Bạn nhấn “Confirm” để ứng dụng chuyển sang màn hình đăng nhập.
Bước 4:
Bạn nhập 7 chữ số ID và mật khẩu vừa tạo vào, nhấn “Login” để đăng nhập vào ứng dụng.
Trong giao diện phần mềm, bạn chọn nút hình dấu cộng (+) để thêm camera muốn theo dõi
Bước 5:
Phần mềm sẽ yêu cầu bạn nhập vào số ID có trên thiết bị. Mỗi thiết bị camera IP Sricam có 1 số ID riêng biệt và mật khẩu đi kèm, bạn sẽ tìm thấy phần thông tin trên thân sản phẩm. Nhấn nút “Next” để qua bước tiếp theo.
Giao diện kế tiếp cho phép bạn đặt lại tên của Camera để dễ dàng quản lí khu vực cần quan sát. VD: Cam ở nhà, Cửa hàng, Nhà xưởng… Khung tiếp theo là số ID của camera mà bạn đã nhập ở bước trước. Sau cùng, bạn cần nhập mật khẩu truy cập vào camera (mật khẩu mặc định là “888888”). Nhấn nút “Next” để qua bước tiếp theo.
Ở bước này bạn sẽ nhìn thấy tên ID camera đã kết nối hiện lên đèn màu xanh lá cây, nghĩa là điện thoại đã kết nối với camera thành công. Bạn có thể chọn nút ” Skip” để qua bước sử dụng tiếp theo hoặc chọn “Change Password” để thay đổi mật khẩu đăng nhập vào camera.
Bước 6:
bạn sẽ tiến tới phần giao diện Device List của phần mềm khi đã kết nối được với camera. Ở đây sẽ hiển thị tất cả các camera cho bạn quản lí, chọn và nhấn vào khung hình camera cần xem. Tương tự như vậy, nếu bạn có nhiều camera cần quản lí thì nhấn vào hình dấu cộng (+) để thêm mới và cùng quản lí chúng trên điện thoại.
Nhấn chọn vào camera cần xem và điều khiển xem video trực tiếp. Bạn tùy chỉnh bằng cách chạm vào màn hình và kéo lướt về các hướng khác nhau, camera sẽ xoay theo hướng bạn cần quan sát.
Trong phần “Cài đặt” bạn sẽ tùy chỉnh thêm về cách hiển thị thời gian, chất lượng bản ghi, kích hoạt chế độ ghi hình khi phát hiện chuyển động, kích hoạt chế độ cảnh báo… Cùng rất nhiều tính năng khác đang chờ bạn khám phá.
Ngoài ra, để tùy chỉnh riêng cho từng camera, bạn có thể nhấn vào phần cài đặt bên ngoài giao diện Device List.
Chúc các bạn thành công, nếu cần hỗ trợ thêm xin vui lòng liên hệ Hotline : 0961 554 545
Nhà phân phối cung cấp các giải pháp an ninh viễn thông tại Huế
Thiết bị mạng – Camera quan sát – Hội nghị truyền hình – Phụ kiện camera – Thiết bị an ninh – Thiết bị văn phòng – Thiết bị viễn thông.
Công ty TNHH TMDV Bảo Phong
Địa chỉ: Số 107 Trần Phú, TP Huế
Điện thoại: 0234.3.938.156
Website: baophong.vn – huecamera.com
Email: info@baophong.vn
Facebok: fb.com/congtybaophong





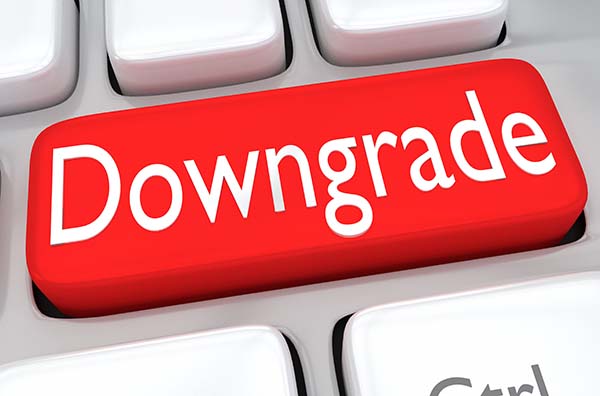



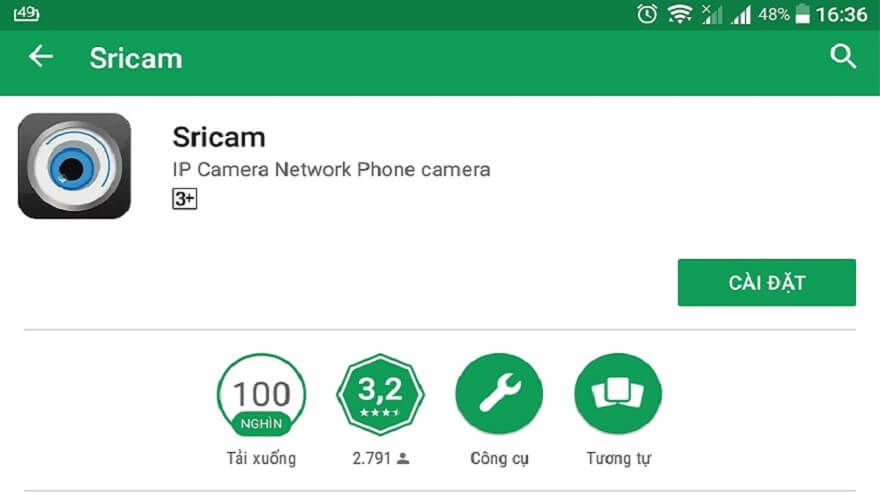
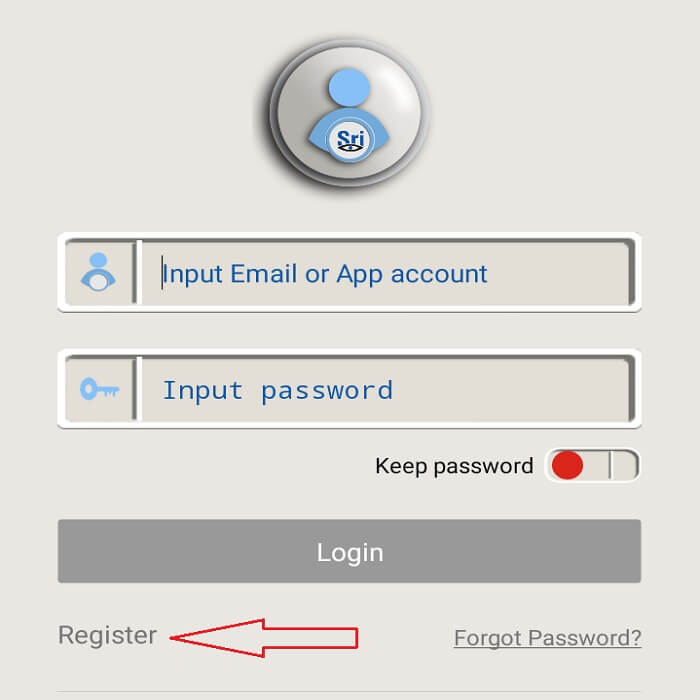
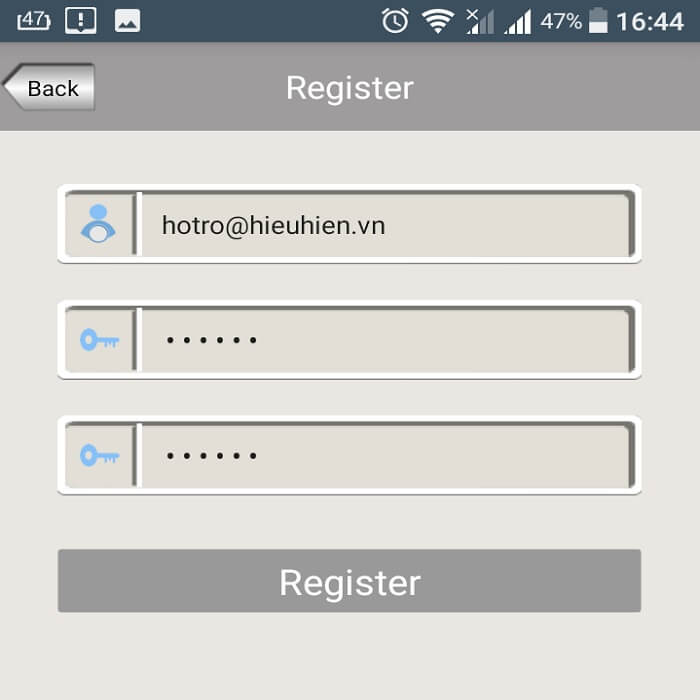
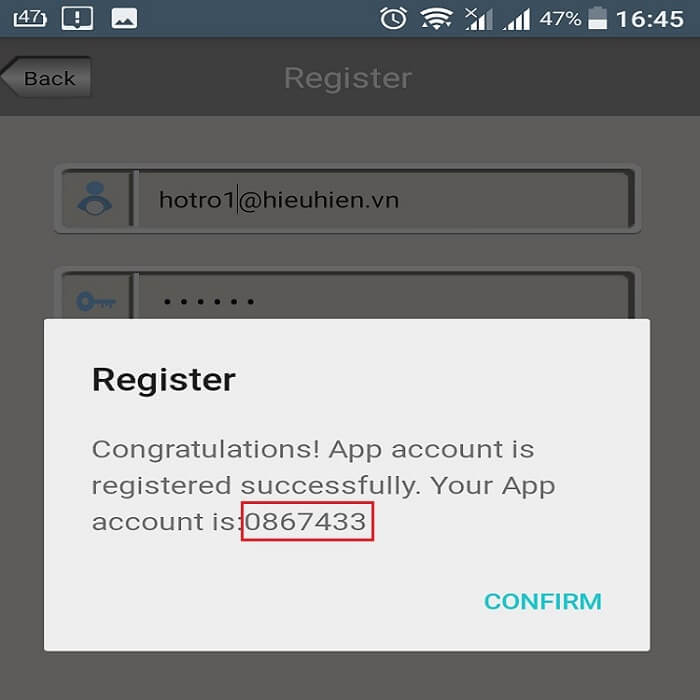
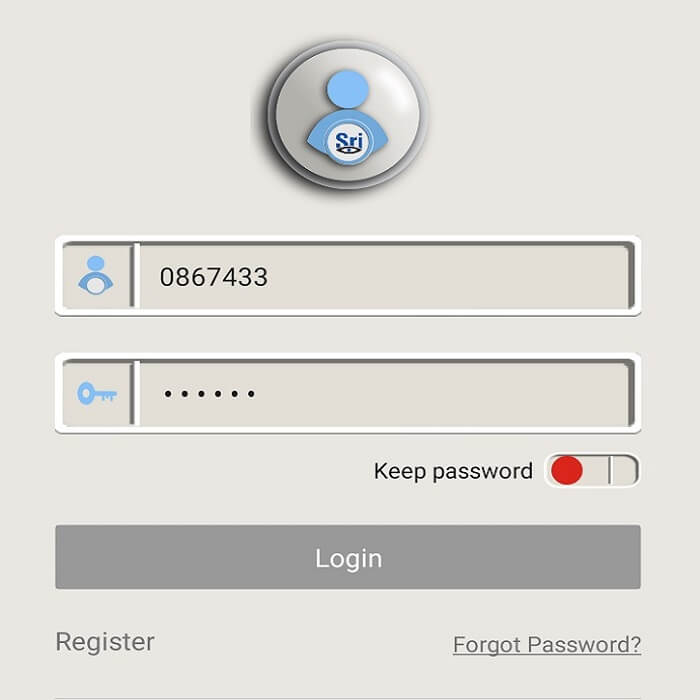
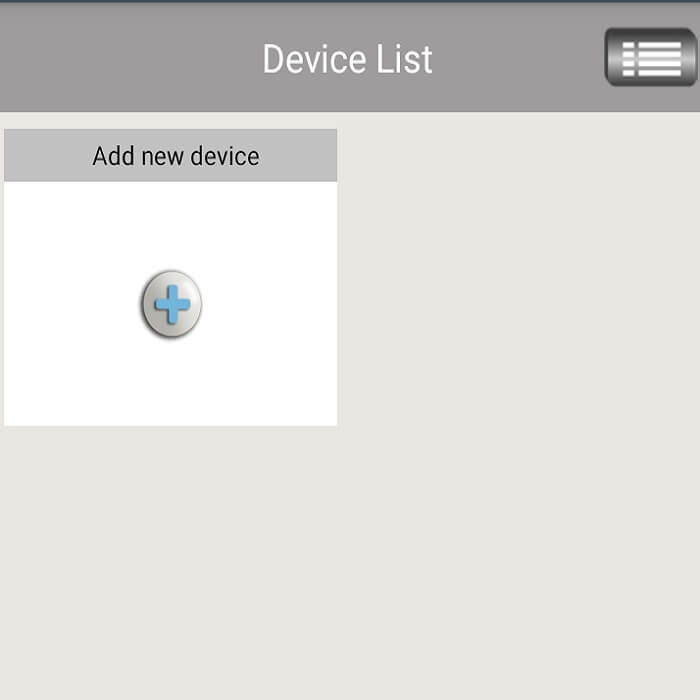
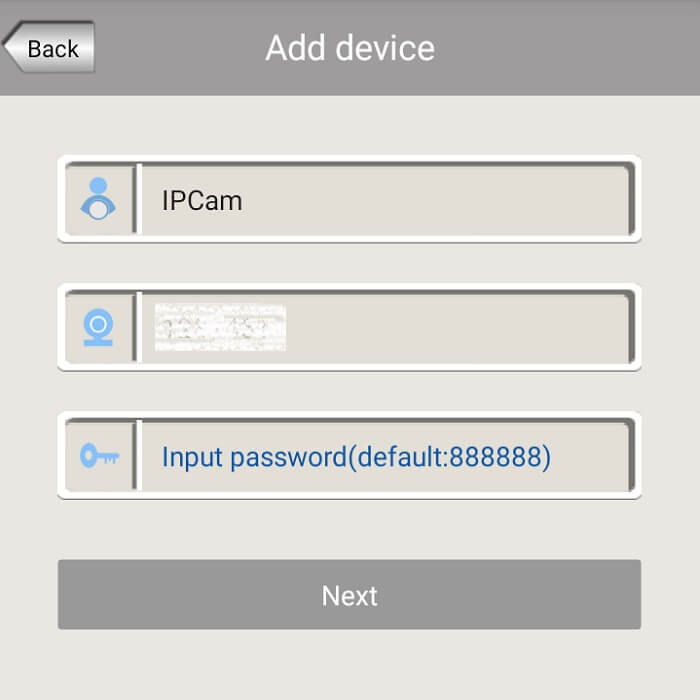
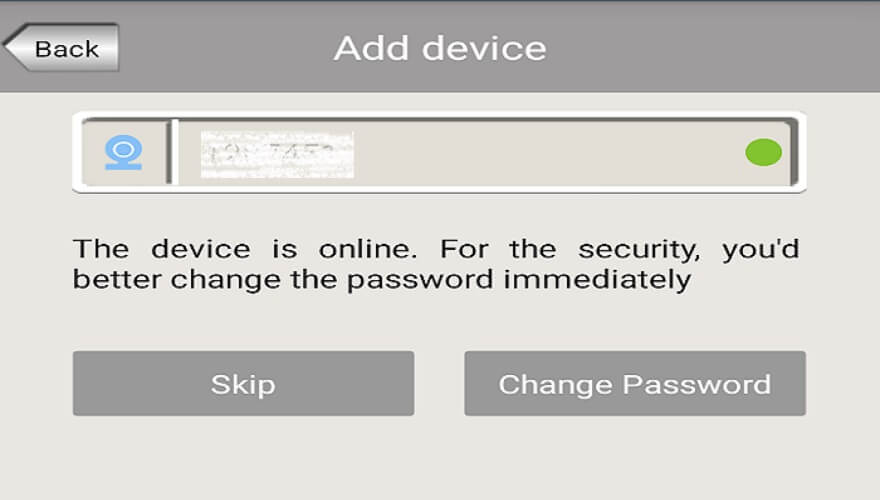
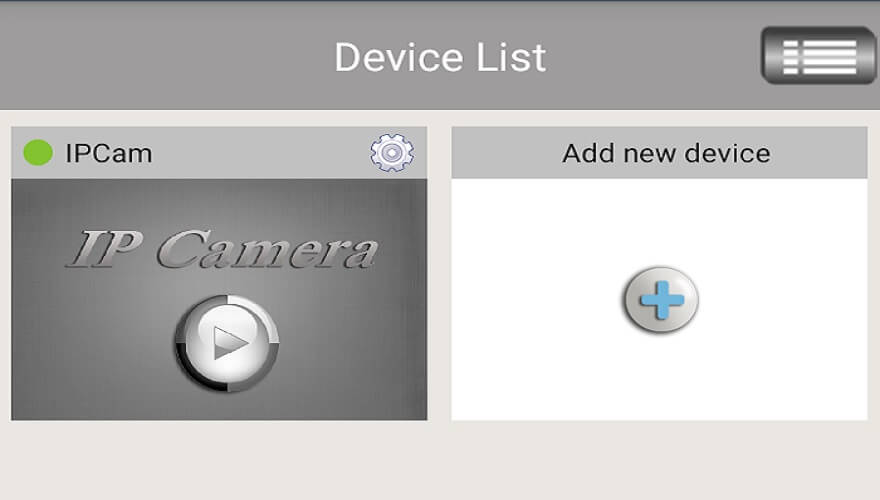
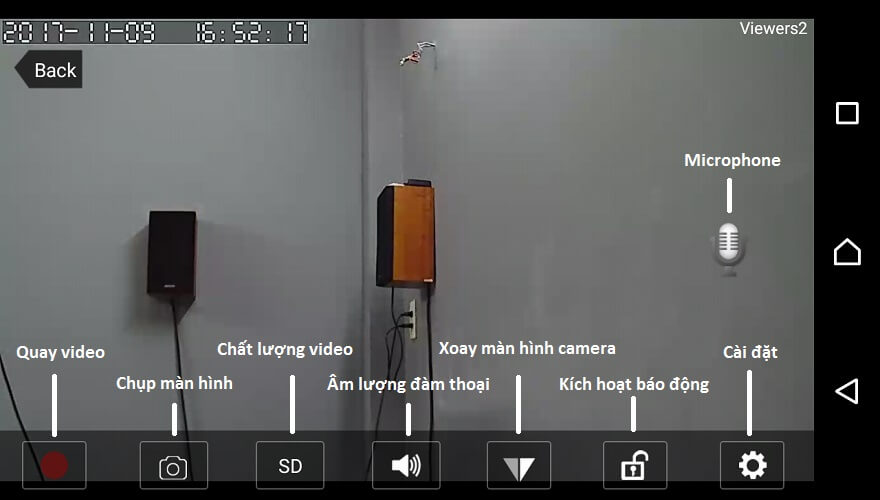
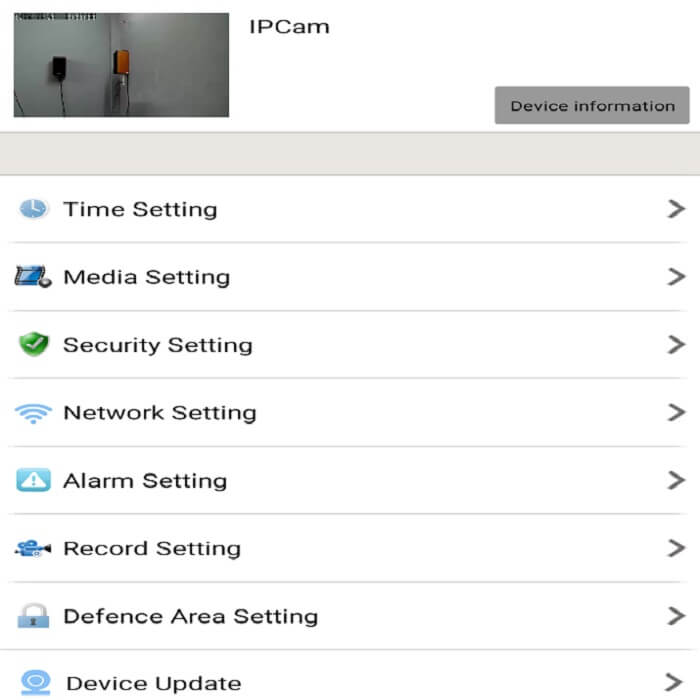
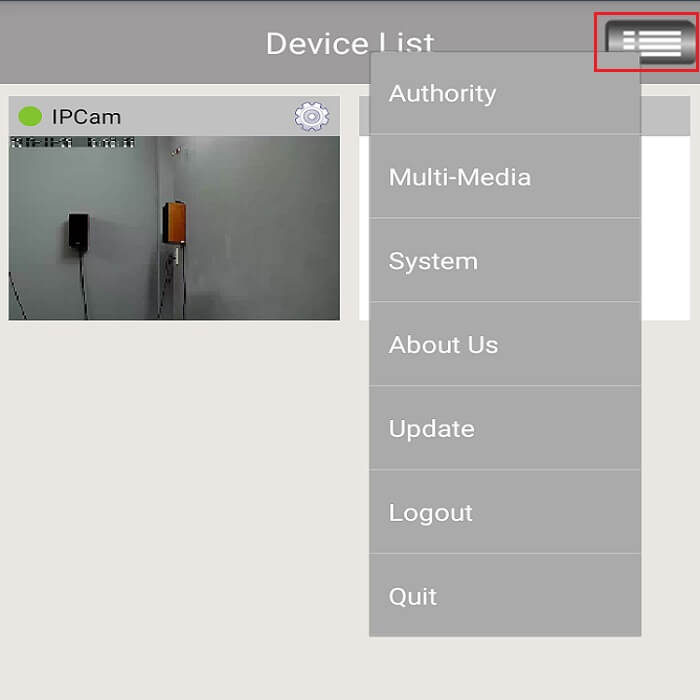
Bài viết liên quan: